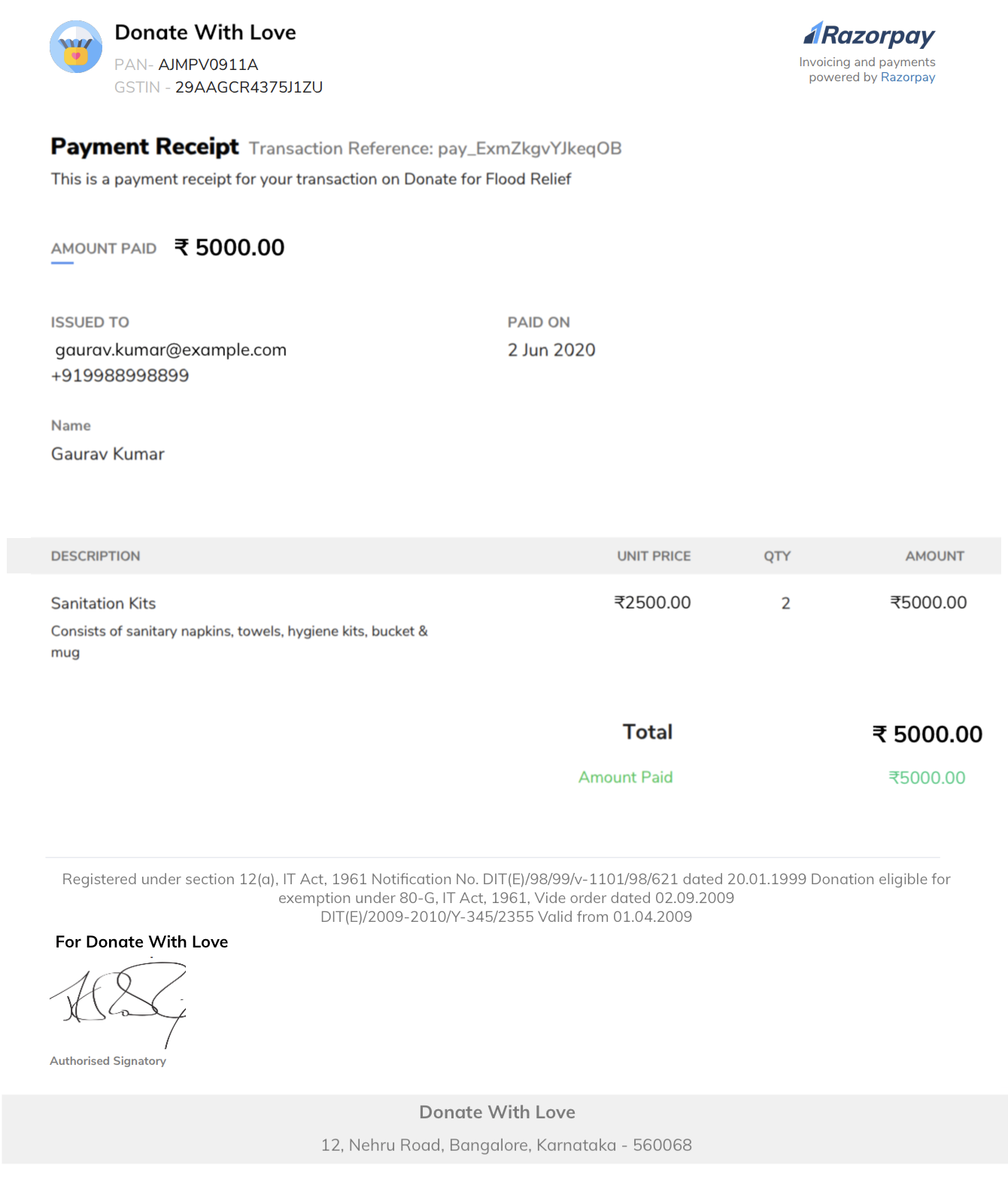Video Tutorial🔗
Watch this video on how to configure 80G-enabled Payment Receipts:
Payment receipts can be for an NGO using Payment Pages to accept donations from patrons. You can share payment receipts with 80G details to customers via email once they make the payment.
Watch this video on how to configure 80G-enabled Payment Receipts:
Payment Receipts can be generated and shared:
You can automatically share the payment receipt with customers via email and SMS. An auto-generated reference number is added by Razorpay.
To configure automated Payment Page receipts:
While creating or editing the Payment Page, select Payment Receipts from the top menu ribbon.
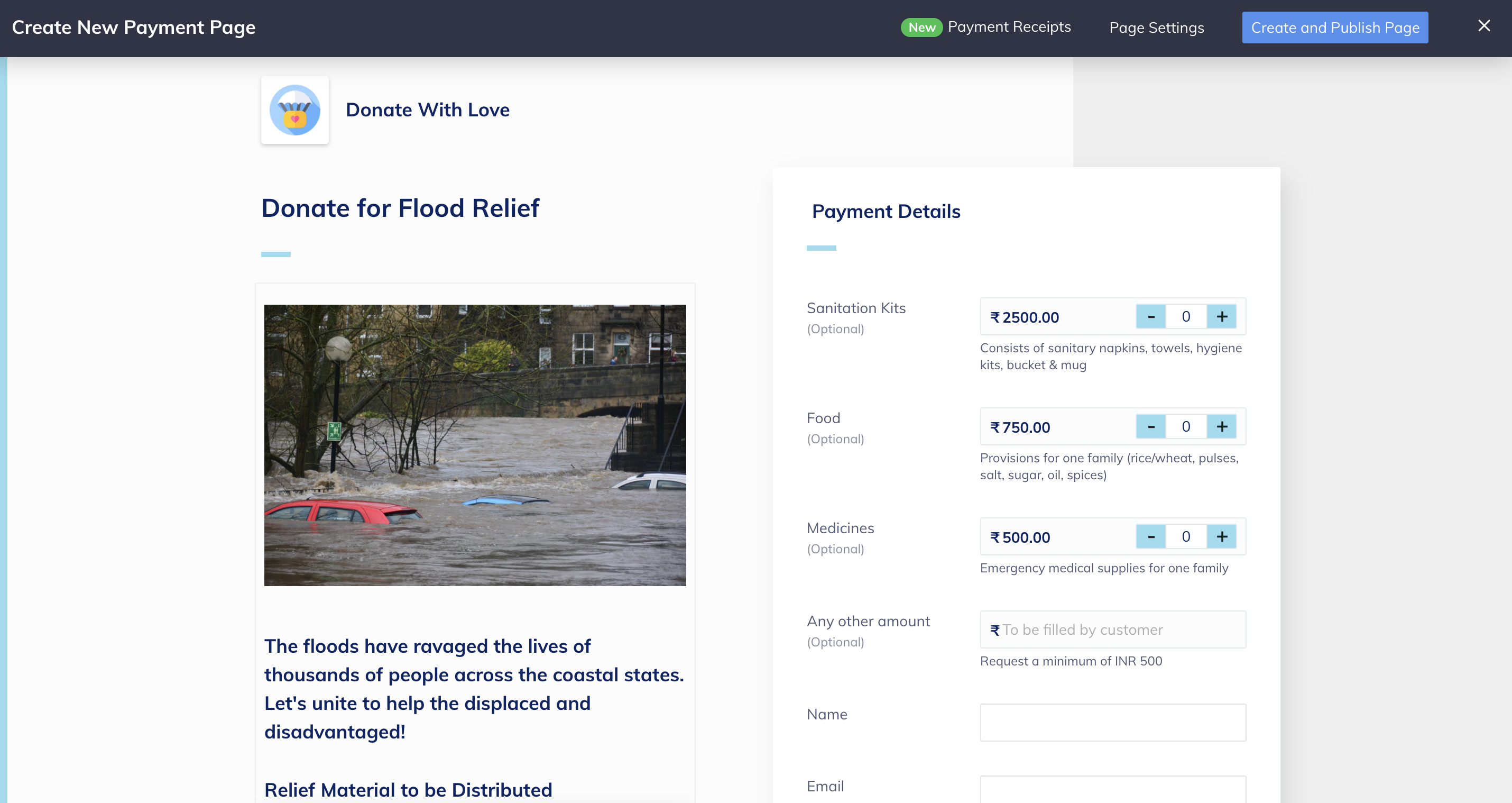
On the Payment Receipts Settings pop-up page, select Send Automated Receipts.
To show an input field such as Name, Address and its associated value on the receipt:
Name, Address or Landmark, used on the Payment Page. For example, if you selected Name, the patron's name Gaurav Kumar will appear on the payment receipt.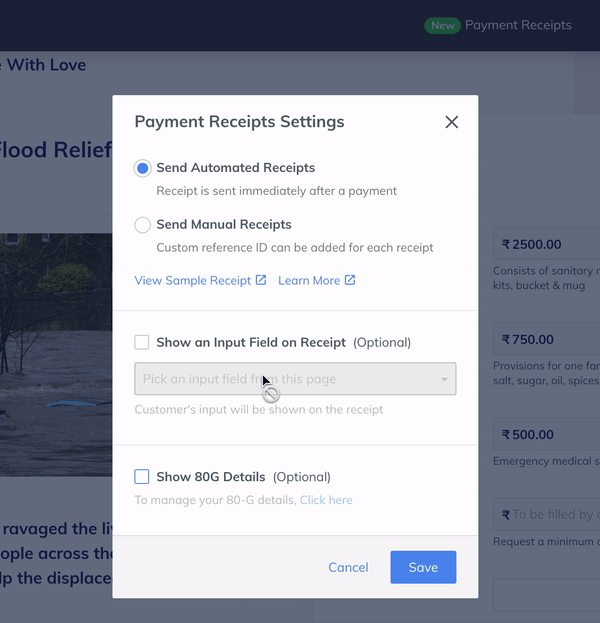
To issue receipts with 80G details, enable the Show 80G Details option.
Use the Click here link to add relevant 80-G text to be displayed in the payment receipt. This opens the Manage 80-G pop-up page where you can add a description and upload the signature of the authorized signatory.
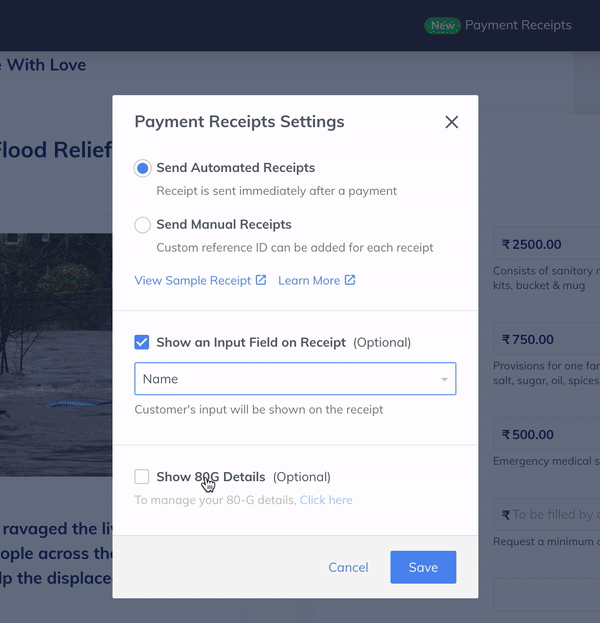
Click Save.
Follow these steps to resend the receipt to a customer:
You can download the payment receipt using the Download button.
You can also manually add a reference number to the receipt and share it with your customers.
To configure manual Payment Page receipt:
On the Payment Page creation page, select Payment Receipts from the top menu ribbon.
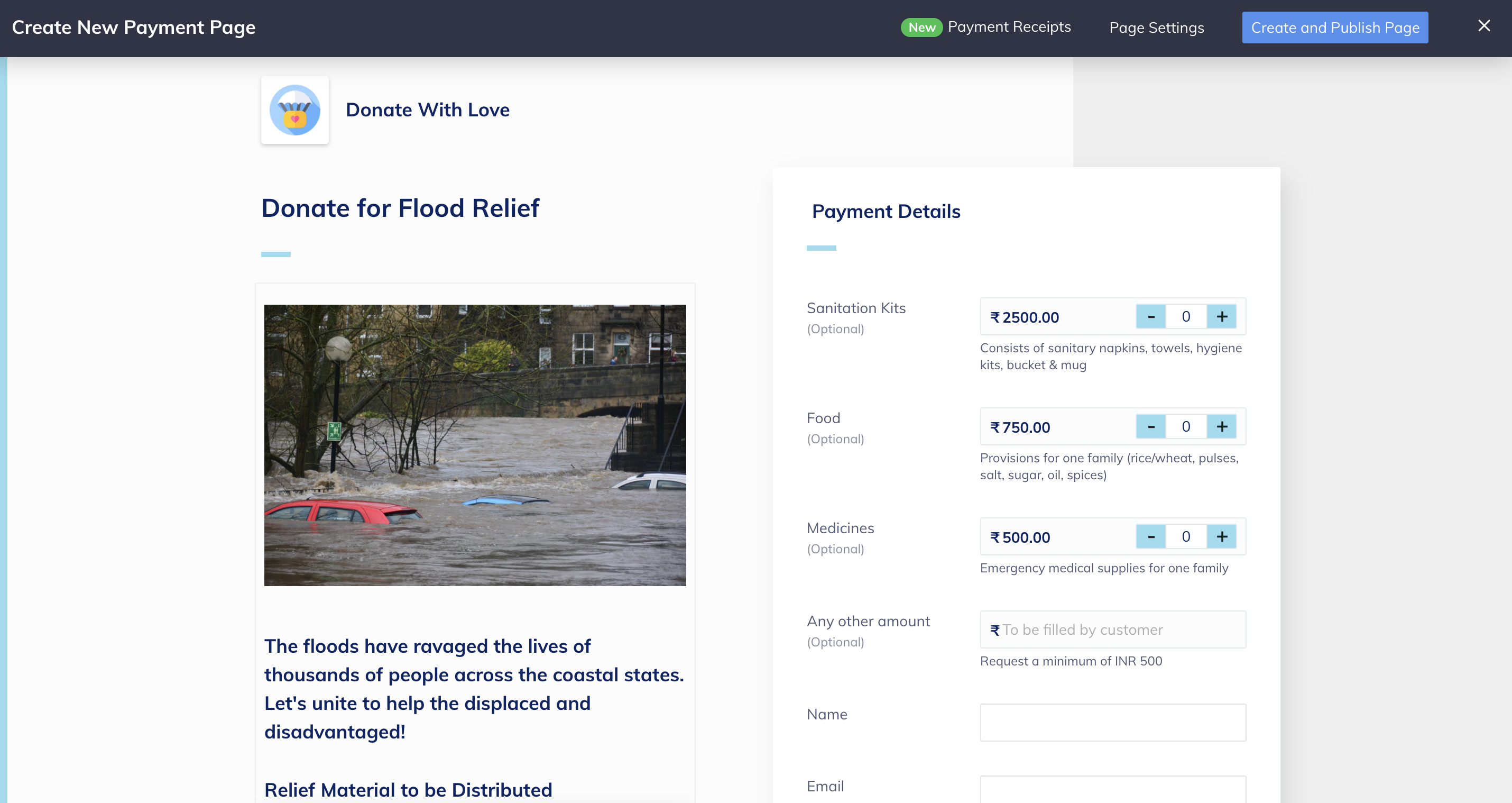
On the Payment Receipts Settings pop-up page, select Send Manual Receipts.
To show an input field such as Name, Address and its associated value on the receipt:
Name, Address or Landmark, used on the Payment Page. For example, if you select Name, the patron's name Gaurav Kumar will appear on the payment receipt.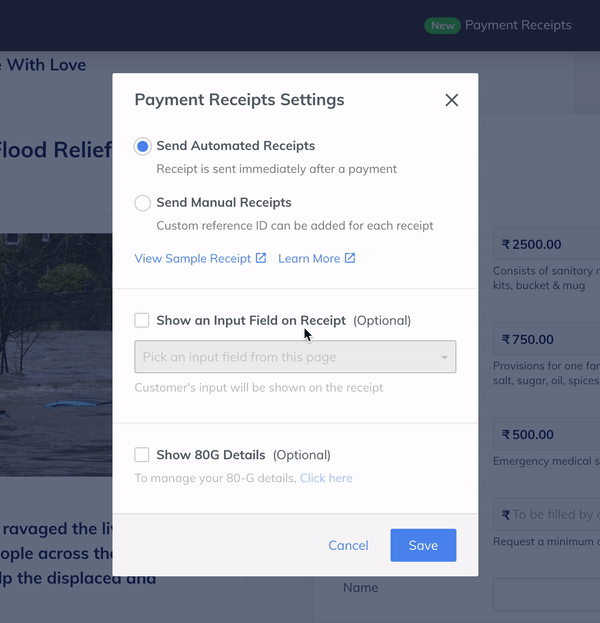
To issue receipts with 80G details, enable the Issue 80G Receipts option.
Use the Click here link to add relevant 80-G text to be displayed in the payment receipt. This opens the Manage 80G pop-up page where you can add a description and upload the signature of the authorized signatory.
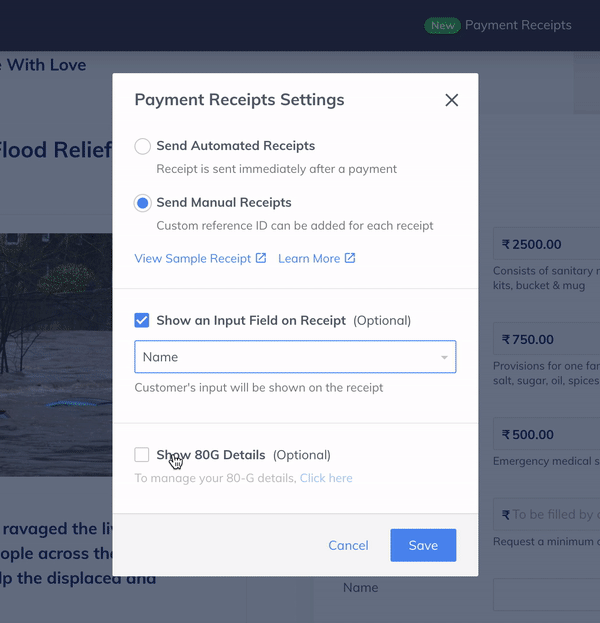
Click Done.
Navigate to the page's Transactions Details page. All the payments made using the Payment Page are listed here.
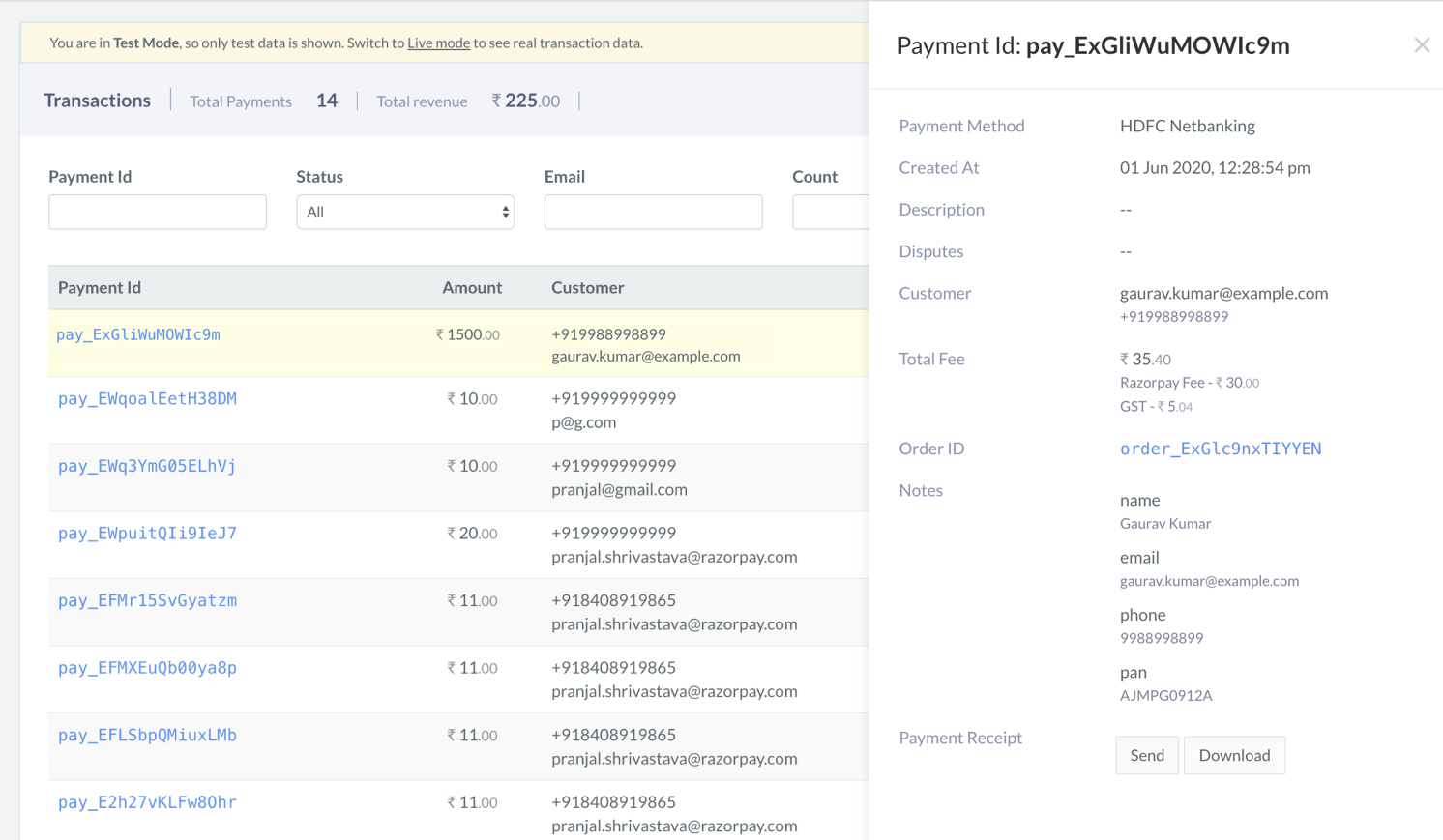
Click the Payment ID to view the payment details.
In the Payment Receipt field, click the Send button.
Enter a reference number for the receipt as per your business requirements.
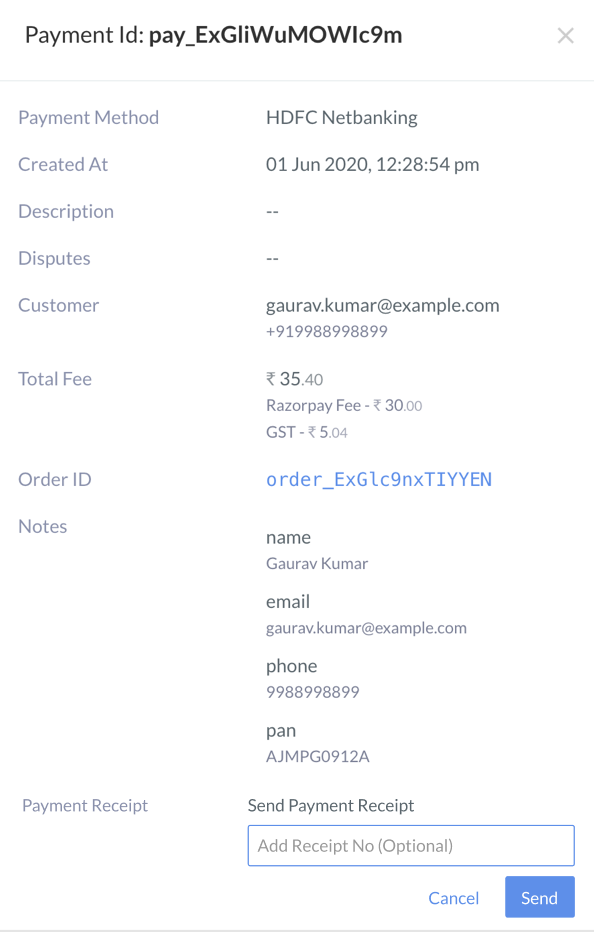
Click Send.
You can also download the payment receipt using the Download button.
After your customers complete the payment using the Payment Page, the payment receipt is sent to them via email as a PDF attachment. The details entered by the customer on the Payment Page appear on the email body as shown below:
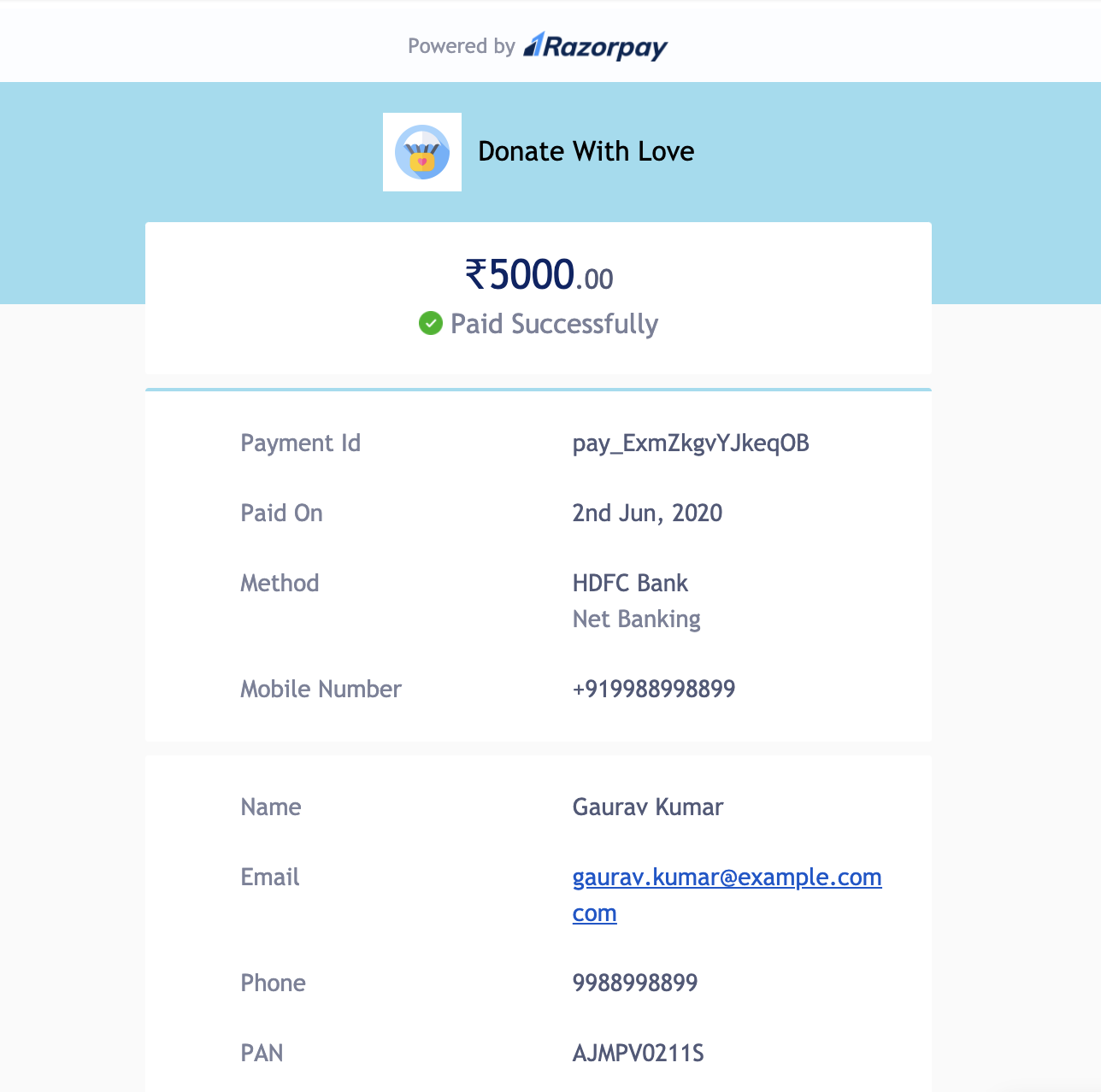
Here is a sample PDF of the payment receipt.