Next Steps🔗
Step 3: Go Live Checklist
Steps to test if the custom Web integration was successful.
After the integration is complete, a Pay button will appear on your webpage/app.
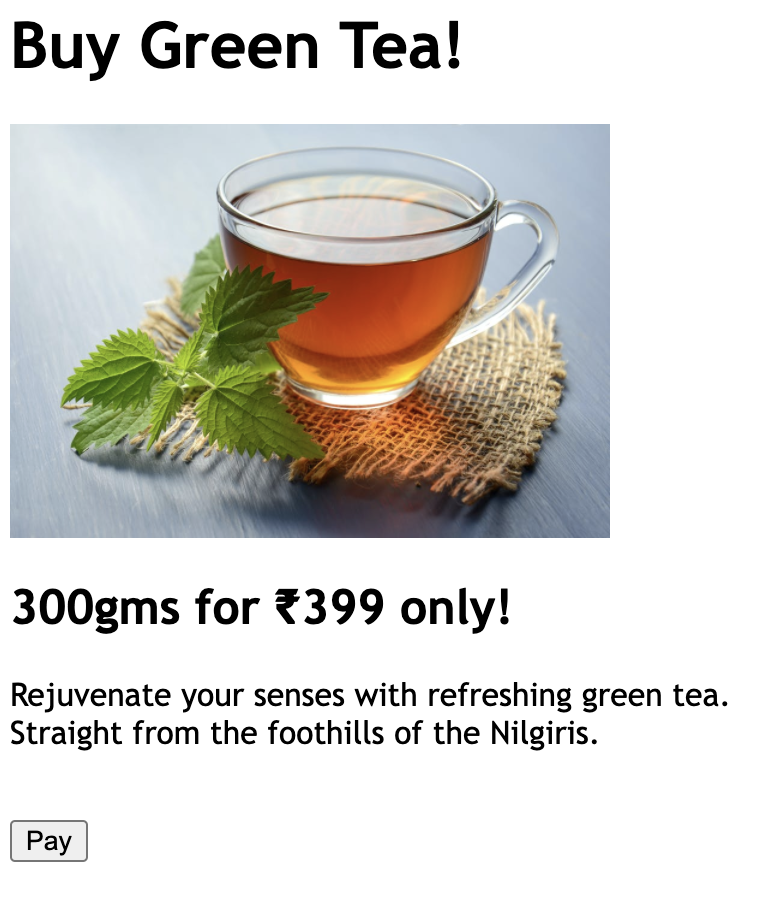
Click the button and make a test transaction to ensure the integration is working as expected. You can start accepting actual payments from your customers once the test is successful.
You can make test payments using one of the payment methods configured at the Checkout.
You can select any of the listed banks. After choosing a bank, Razorpay will redirect to a mock page where you can make the payment success or a failure. Since this is Test Mode, we will not redirect you to the bank login portals.
You can enter one of the following UPI IDs:
success@razorpay: To make the payment successful.failure@razorpay: To fail the payment.Handy Tips
UPI payments should be tested in Live Mode.
You can select any of the listed wallets. After choosing a wallet, Razorpay will redirect to a mock page where you can make the payment success or a failure. Since this is Test Mode, we will not redirect you to the wallet login portals.
You can use one of the test cards to make transactions in the Test Mode. Use any valid expiration date in the future and any random CVV to create a successful payment.
Card Network | Domestic / International | Card Number |
|---|---|---|
Mastercard | Domestic | 5267 3181 8797 5449 |
Visa | Domestic | 4111 1111 1111 1111 |
Mastercard | International | 5555 5555 5555 4444 |
Visa | International | 4012 8888 8888 1881 |
Step 3: Go Live Checklist
ON THIS PAGE