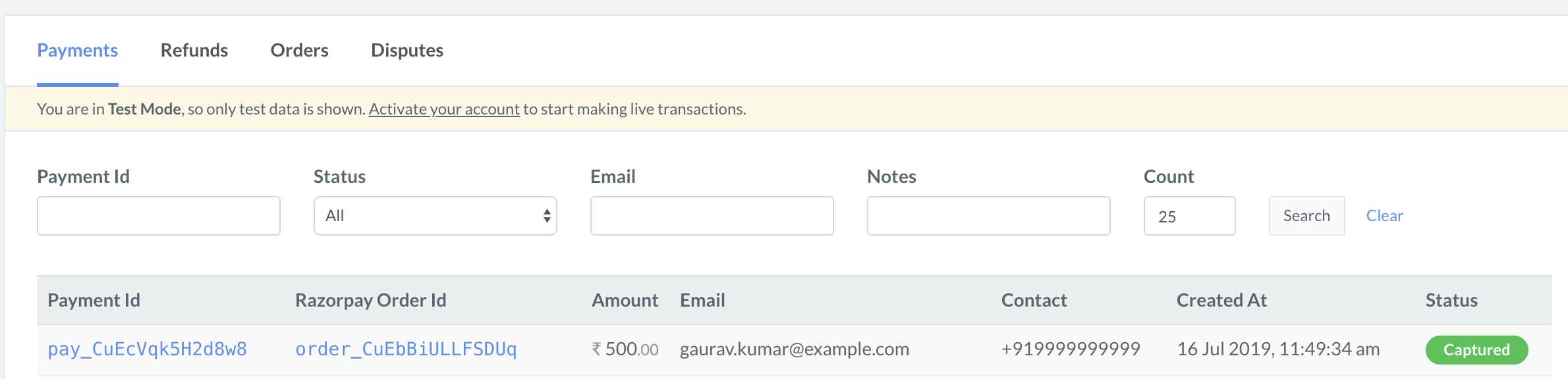key mandatory-
string API Key ID generated from the Razorpay Dashboard.
amount mandatory-
integer The amount to be paid by the customer in currency subunits. For example, if the amount is ₹100, enter 10000.
currency mandatory-
string The currency in which the payment should be made by the customer. See the list of supported currencies.
name mandatory-
string The business name shown on the Checkout form.
description optional-
string Description of the purchase item shown on the Checkout form. Must start with an alphanumeric character.
image optional-
string Link to an image (usually your business logo) shown on the Checkout form. Can also be a base64 string, if loading the image from a network is not desirable.
order_id mandatory-
string Order ID generated via Razorpay Orders API.
prefill-
object You can prefill the following details at Checkout.
name optionalstring Cardholder's name to be pre-filled if customer is to make card payments on Checkout.email optionalstring Email address of the customer.contact optionalstring Phone number of the customer. The expected format of the phone number is + {country code}{phone number}. If the country code is not specified, 91 will be used as the default value. This is particularly important while prefilling contact of customers with phone numbers issued outside India. Examples:
- +14155552671 (a valid non-Indian number)
- +919977665544 (a valid Indian number).
If 9977665544 is entered, +91 is added to it as +919977665544.
method optionalstring Pre-selection of the payment method for the customer. Will only work if contact and email are also pre-filled. Possible values
cardnetbankingwalletemiupi
notes optional-
object Set of key-value pairs that can be used to store additional information about the payment. It can hold a maximum of 15 key-value pairs, each 256 characters long (maximum).
theme-
object Thematic options to modify the appearance of Checkout.
hide_topbar optionalboolean Used to display or hide the top bar on the Checkout form. This bar shows the selected payment method, phone number and gives the customer the option to navigate back to the start of the Checkout form. Possible values are:
true: Hides the top barfalse (default): Displays the top bar.
color optionalstring Enter your brand colour's HEX code to alter the appearance of Checkout form.backdrop_color optionalstring Enter a HEX code to change the Checkout's backdrop colour.
modal-
object Options to handle the Checkout modal.
backdropclose optionalboolean Indicates whether clicking the translucent blank space outside the Checkout form should close the form. Possible values are:
true: Closes the form when your customer clicks outside the checkout form.false (default): Does not close the form when customer clicks outside the checkout form.
escape optionalboolean Indicates whether pressing the escape key should close the Checkout form. Possible values are:
true (default): Closes the form when the customer presses the escape key.false: Does not close the form when the customer presses the escape key.
handleback optionalboolean Determines whether Checkout must behave similar to the browser when back button is pressed. Possible values:
true (default): Checkout behaves similarly to the browser. That is, when the browser's back button is pressed, the Checkout also simulates a back press. This happens as long as the Checkout modal is open.false: Checkout does not simulate a back press when browser's back button is pressed.
confirm_close optionalboolean Determines whether a confirmation dialog box should be shown when customers attempt to close Checkout. Possible values:
true: Confirmation dialog box is shown.false (default): Confirmation dialog box is not shown.
ondismiss optionalfunction Used to track the status of Checkout. You can pass a modal object with ondismiss: function(){} as options. This function is called when the modal is closed by the user.animation optionalboolean Show an animation before loading of Checkout.
true(default): Animation appears.false: Animation does not appear.
subscription_id optional-
string If you are accepting recurring payments using Razorpay Checkout, you should pass the relevant subscription_id to the Checkout. Know more about Subscriptions on Checkout.
subscription_card_change optional-
boolean Permit or restrict customer from changing the card linked to the subscription. You can also do this from the hosted page. Possible values:
true: Allow the customer to change the card from Checkout.false (default): Do not allow the customer to change the card from Checkout.
recurring optional-
boolean Determines if you are accepting recurring (charge-at-will) payments on Checkout via instruments such as emandate, paper NACH and so on. Possible values:
true: You are accepting recurring payments.false (default): You are not accepting recurring payments.
callback_url optional-
string Customers will be redirected to this URL on successful payment. Ensure that the domain of the Callback URL is whitelisted.
redirect optional-
boolean Determines whether to post a response to the event handler post payment completion or redirect to Callback URL. callback_url must be passed while using this parameter. Possible values:
true: Customer is redirected to the specified callback URL in case of payment failure.false (default): Customer is shown the Checkout popup to retry the payment.
customer_id optional-
string Unique identifier of customer. Used for:
timeout optional-
integer Sets a timeout on Checkout, in seconds. After the specified time limit, customer will not be able to use Checkout.
remember_customer optional-
boolean Determines whether to allow saving of cards. Can also be configured via the Razorpay Dashboard. Possible values:
true: Enables card saving feature.false (default): Disables card saving feature.
readonly-
object Marks fields as read-only.
contact optionalboolean Used to set the contact field as readonly. Possible values:
- true: Customer will not be able to edit this field.
- false (default): Customer will be able to edit this field.email optionalboolean Used to set the email field as readonly. Possible values:
- true: Customer will not be able to edit this field.
- false (default): Customer will be able to edit this field.name optionalboolean Used to set the name field as readonly. Possible values:
- true: Customer will not be able to edit this field.
- false (default): Customer will be able to edit this field.
send_sms_hash optional-
boolean Used to auto-read OTP for cards and net banking pages. Applicable from Android SDK version 1.5.9 and above. Possible values:
true: OTP is auto-read.false (default): OTP is not auto-read.
allow_rotation optional-
boolean Used to rotate payment page as per screen orientation. Applicable from Android SDK version 1.6.4 and above. Possible values:
true: Payment page can be rotated.false (default): Payment page cannot be rotated.
retry optional-
object Parameters that enable retry of payment on the checkout.
enabledboolean Determines whether the customers can retry payments on the checkout. Possible values:
true (default): Enables customers to retry payments.false: Disables customers from retrying the payment.
max_countinteger The number of times the customer can retry the payment. Recommended to set this to 4. Having a larger number here can cause loops to occur.
config optional-
object Parameters that enable configuration of checkout display language.
display-
object Child parameter that enables configuration of checkout display language.
languagestring The language in which checkout should be displayed. Possible values:
en: Englishben: Bengalihi: Hindimar: Marathiguj: Gujaratitam: Tamiltel: Telugu