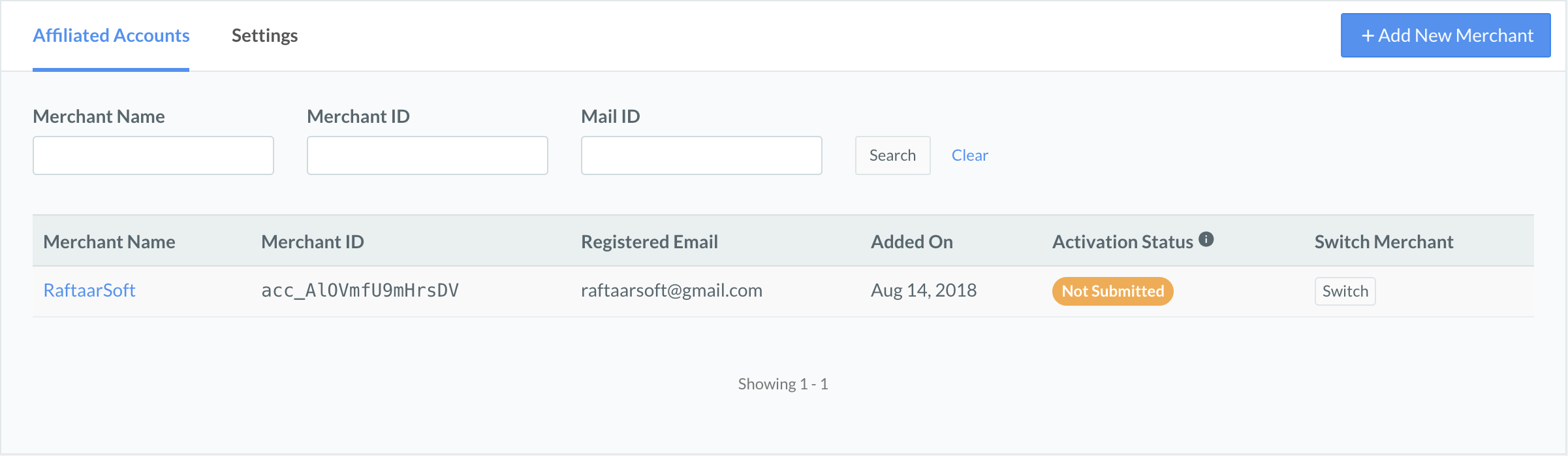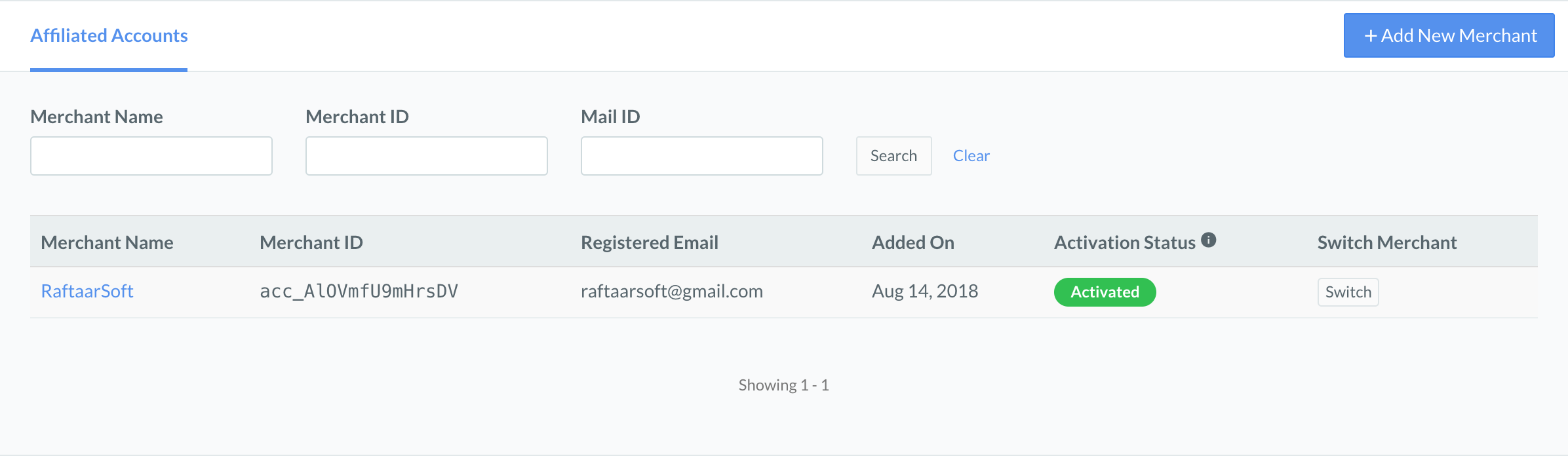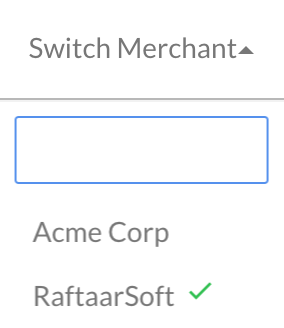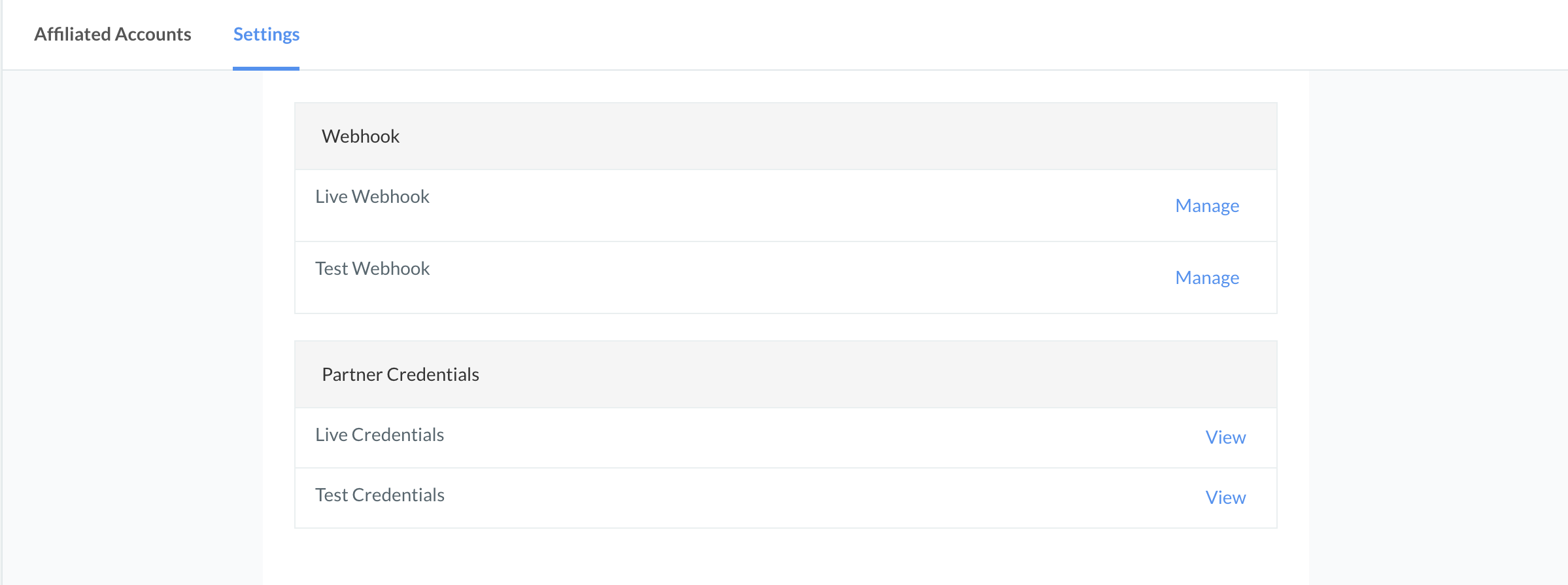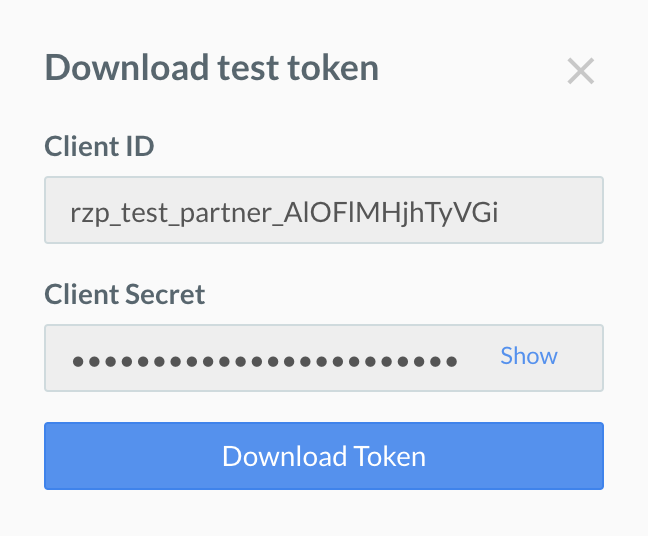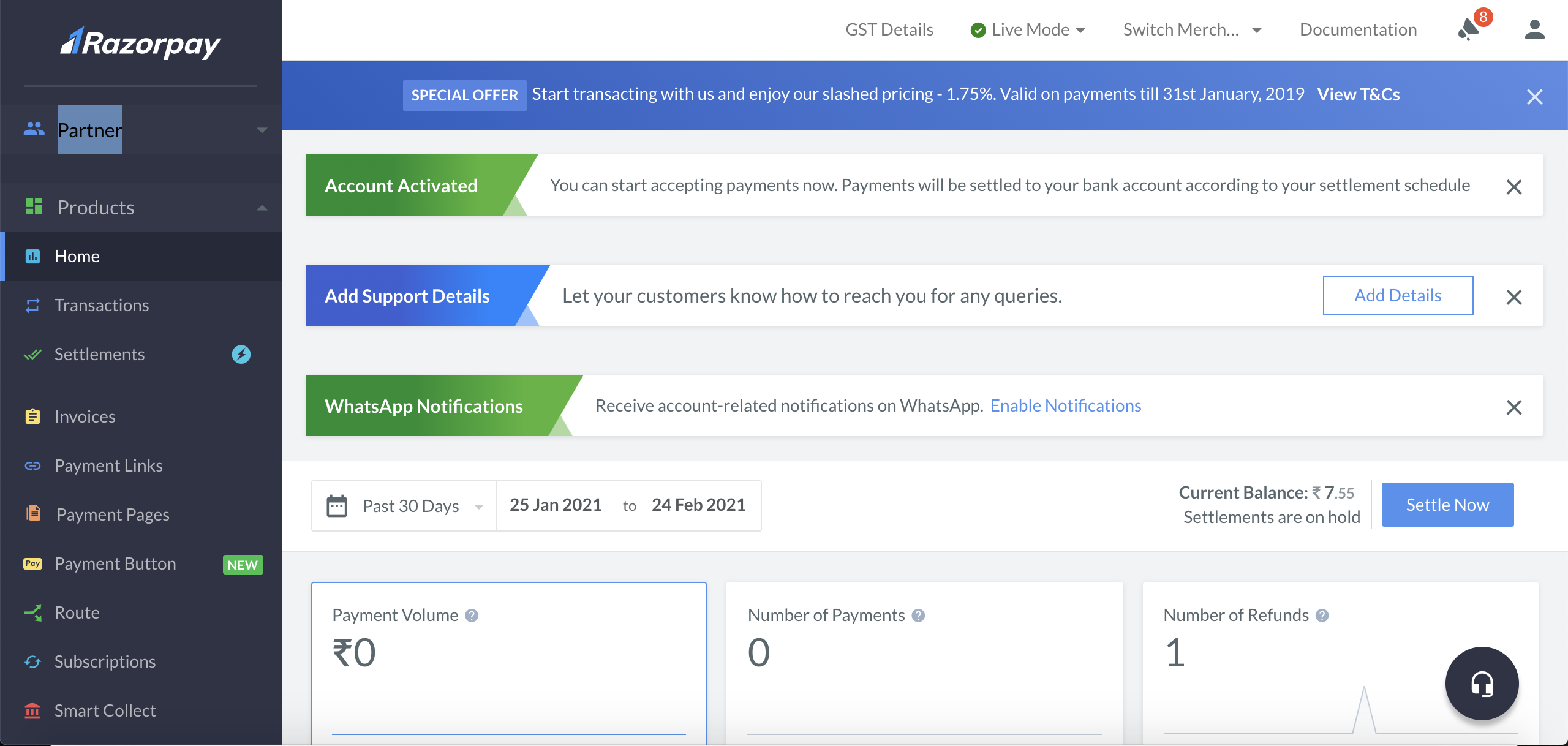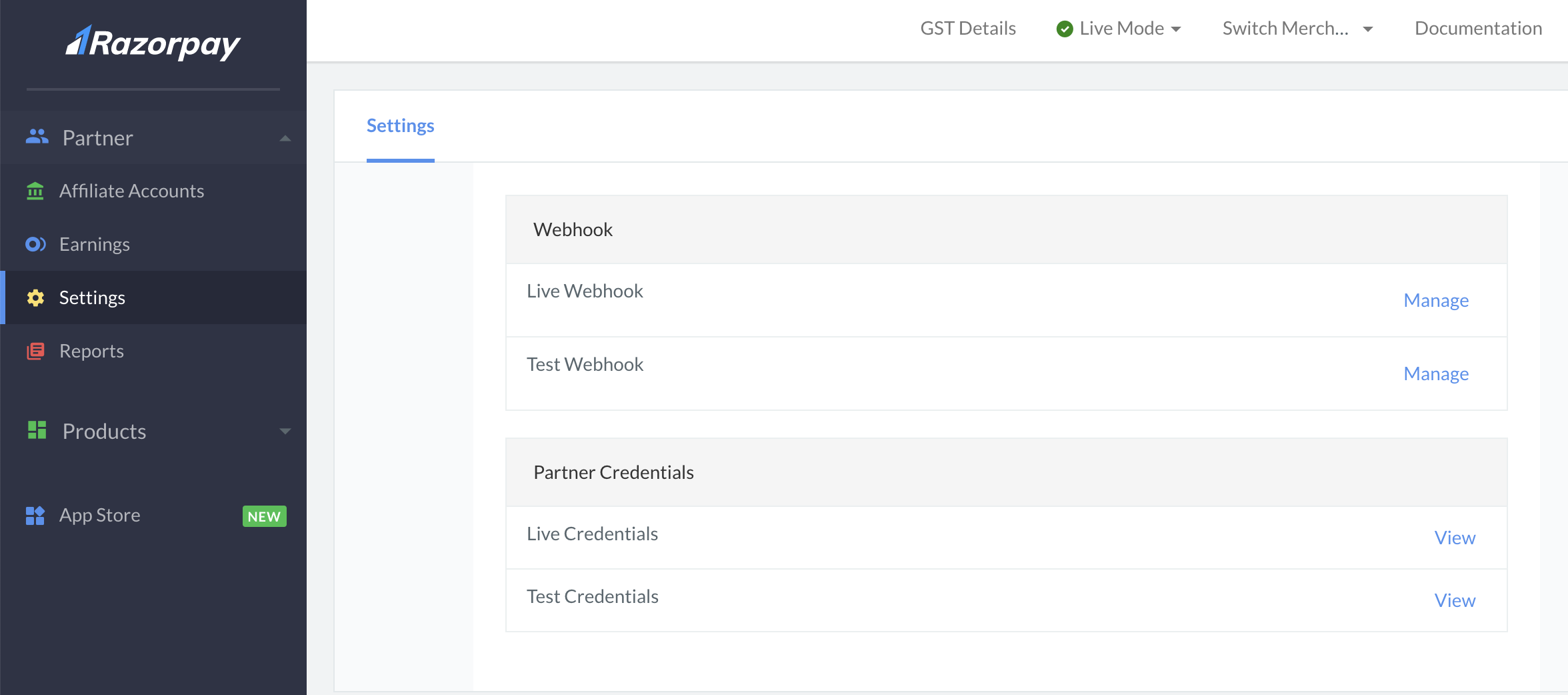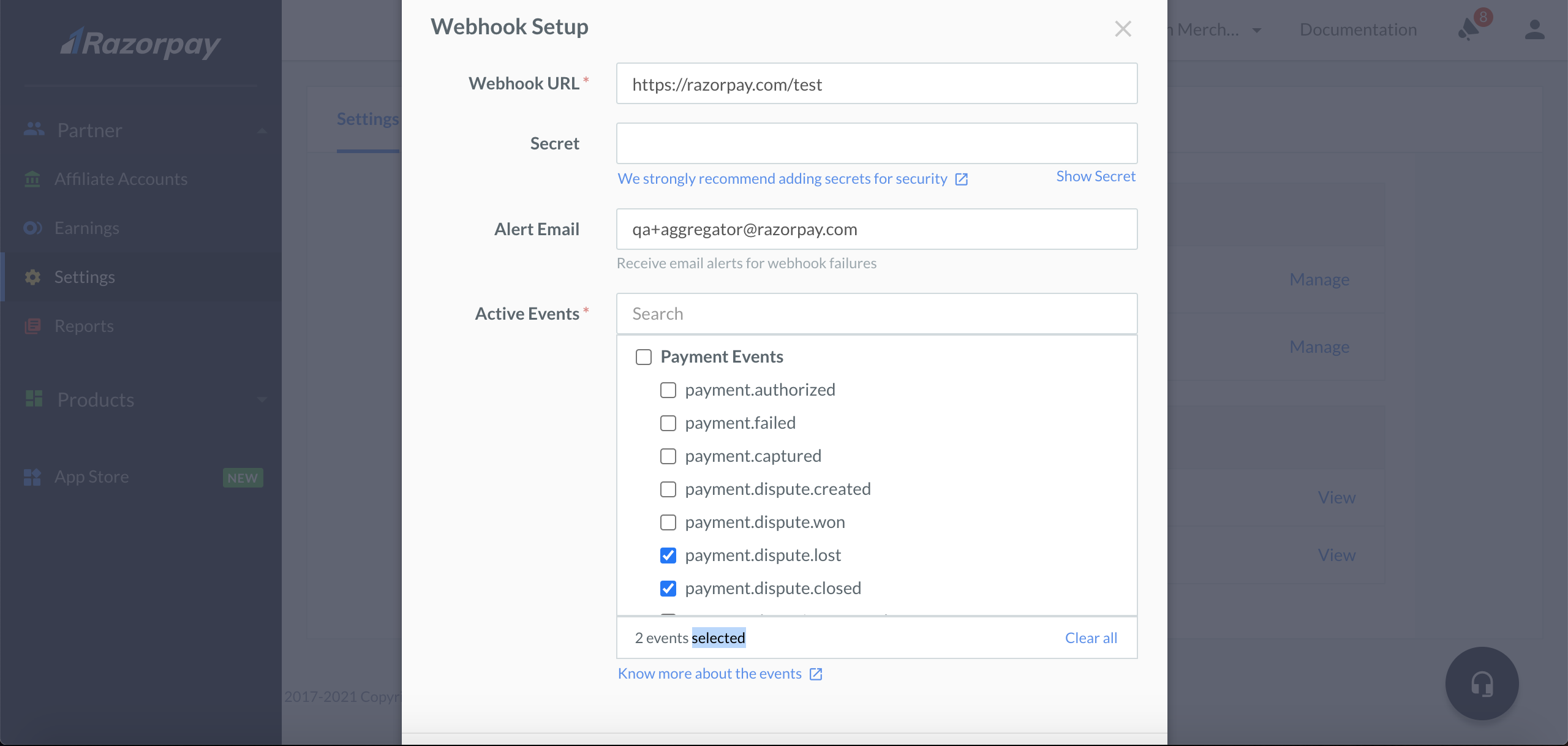About Aggregators
Know about Razorpay Aggregators.
Razorpay Aggregator Partners are businesses that provide managed services to their clients through their digital offerings. Along with providing a platform to their clients, they are also involved in managing their transactions. Aggregator Partners can collect payments, create refunds, and view settlements on behalf of their clients via API and Dashboard access.
Acme Corp. wants to manage payments on its application for its client Gekko & Co. Since Acme cannot natively do so, it signs up with Razorpay as a Partner and creates a sub-merchant account (affiliate account) for Gekko. After Gekko account is activated, Acme Corp can use its account credentials to create and manage transactions on behalf of Gekko. It can also access Gekko’s Razorpay Dashboard. Since Gekko is also a registered Razorpay merchant, it will have the ability to transact and access account details using its own set of API keys and Dashboard.
You can add your affiliate partners/sub-merchants directly using the Razorpay Dashboard. Know more about adding sub-merchants.
You or the sub-merchant can activate the sub-merchant account.
The newly added sub-merchants will appear on the Partner Dashboard merchant list with a default Activation Status as Not Submitted.
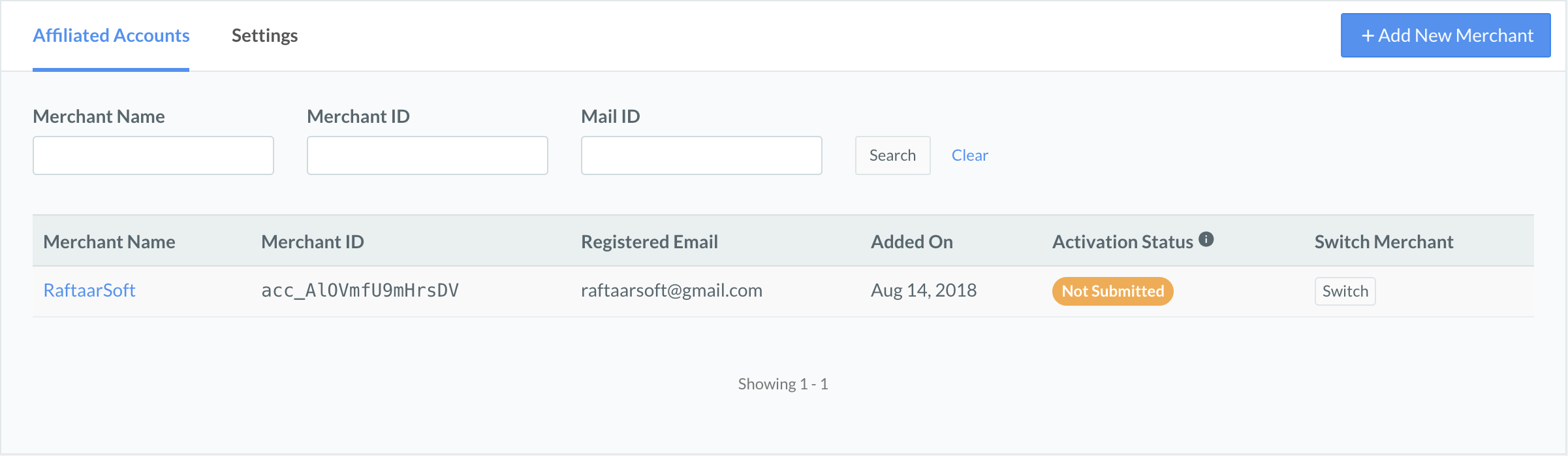
The activation will follow the standard process according to which the Activation Status will move from Under Review to Activated.
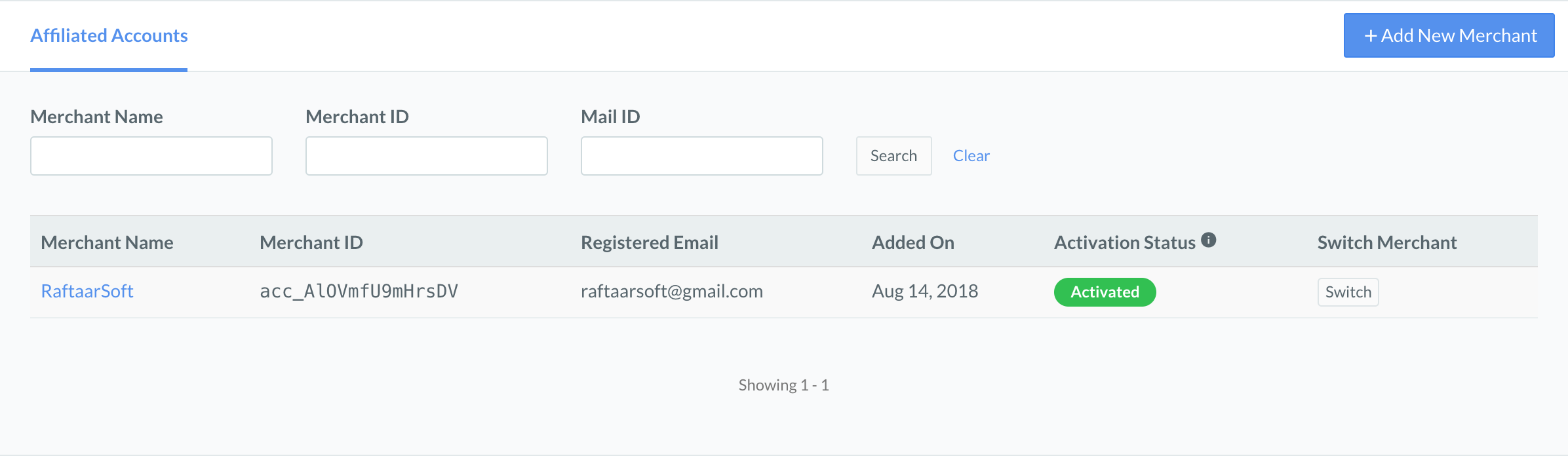
Failed Account Activation
If the account activation has failed due to some invalidation, it must be rectified and resubmitted.
After a sub-merchant is added, you can anytime switch to the sub-merchant Dashboard. To switch to a Dashboard of a particular sub-merchant
-
Search the sub-merchant using:
- Merchant ID
- Merchant Name
- Mail ID
-
On the merchant list, click Switch to go to the Dashboard of that sub-merchant.
Switch between Dashboards Quickly
You can also quickly switch between Dashboards from the Switch Merchant drop-down list. The drop-down list displays the list of all your sub-merchants.
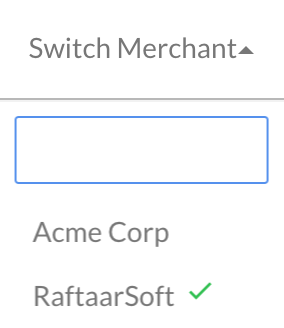
According to the user roles, Razorpay provides a predefined user role for your team members based on their access to the Dashboard. The following are the available user roles:
- Owner
- Manager
- Operations
- Support
Know more about user roles.
Under the Settings option, you have Partner Credentials and Webhooks settings for the sub-merchant account.
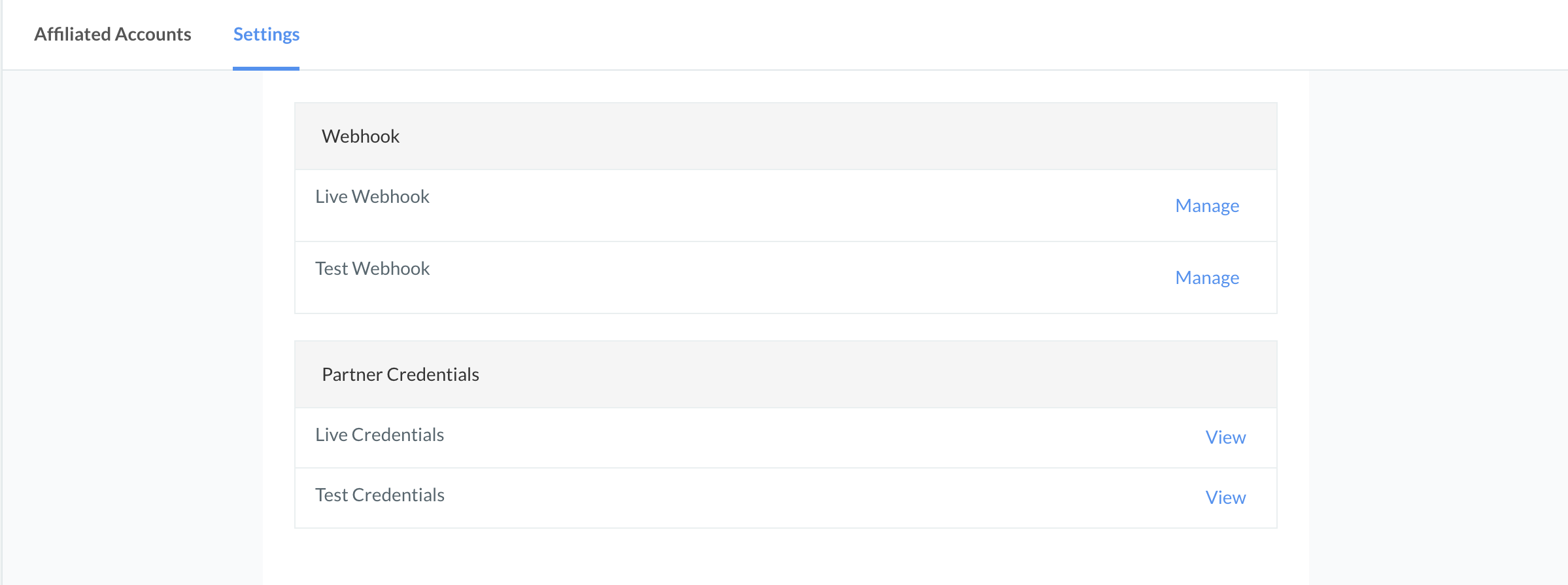
You can use partner credentials to make API requests to Razorpay on behalf of the sub-merchant account. The Partner credentials will have a different format from the regular account.
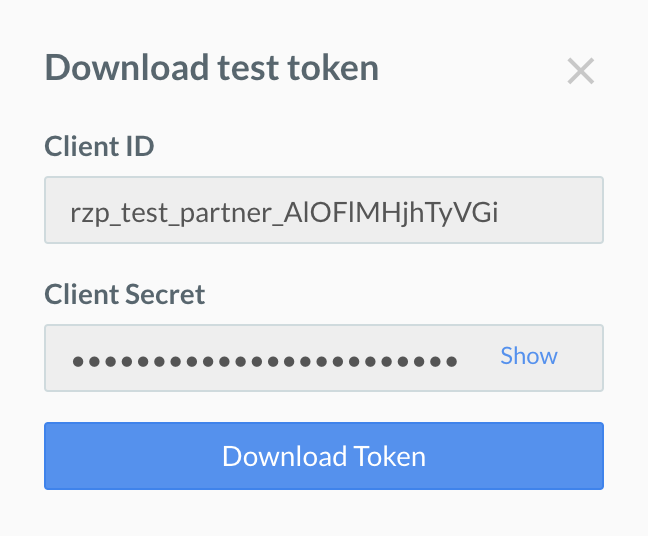
Two sets of credentials are provided, one for Test and Live mode.
Know more about using the Partner credentials.
Handy Tips:
The mode here corresponds to the sub-merchant’s mode. You can call a Fetch a Payment API using Partner’s test credentials, which will attribute to the sub-merchant’s test mode account.
You can also set up webhooks for specific events on the sub-merchant account. Know more about webhooks.
-
Log in to your Razorpay Dashboard.
-
Click Partner on the Dashboard.
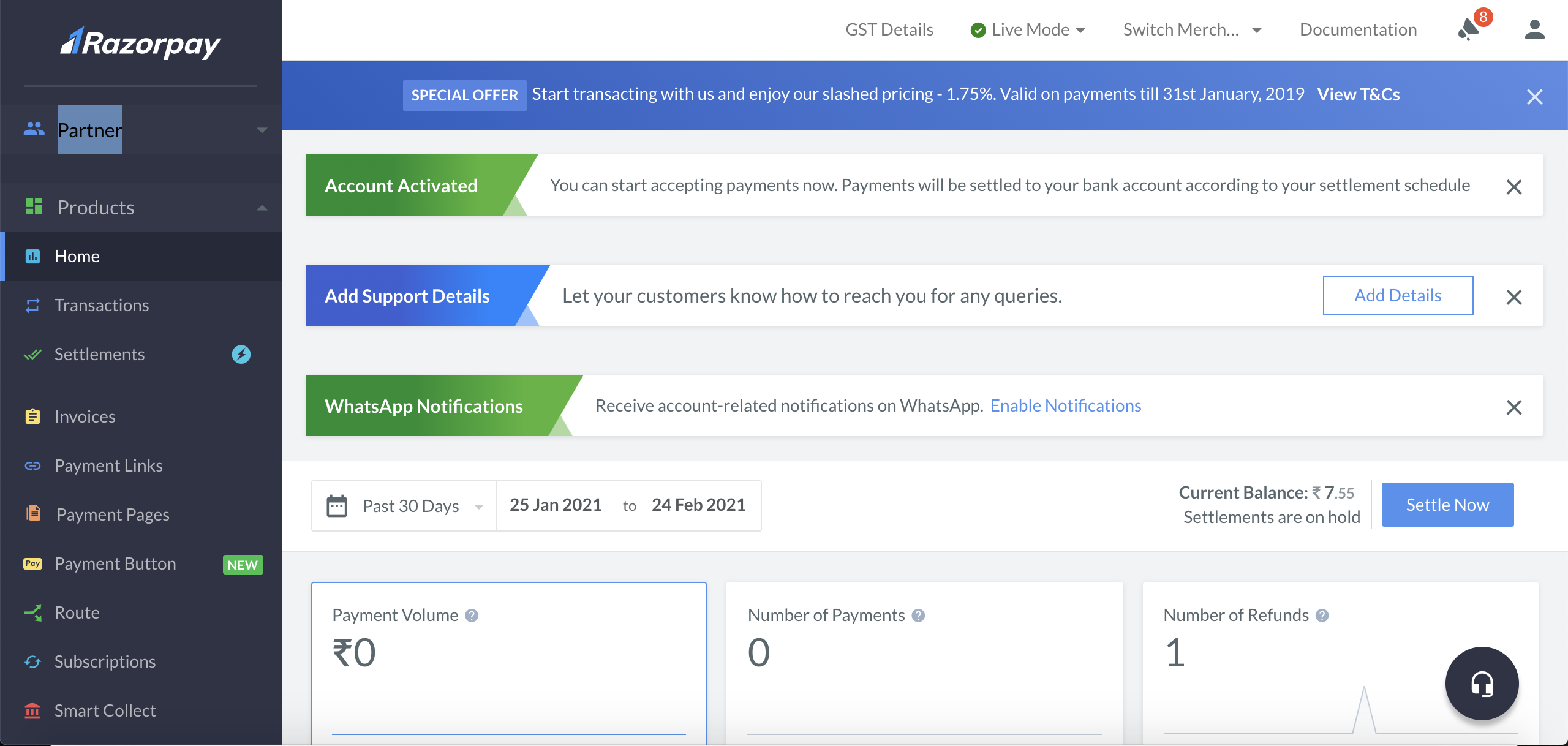
-
Under the Affiliated Accounts tab, click Settings.
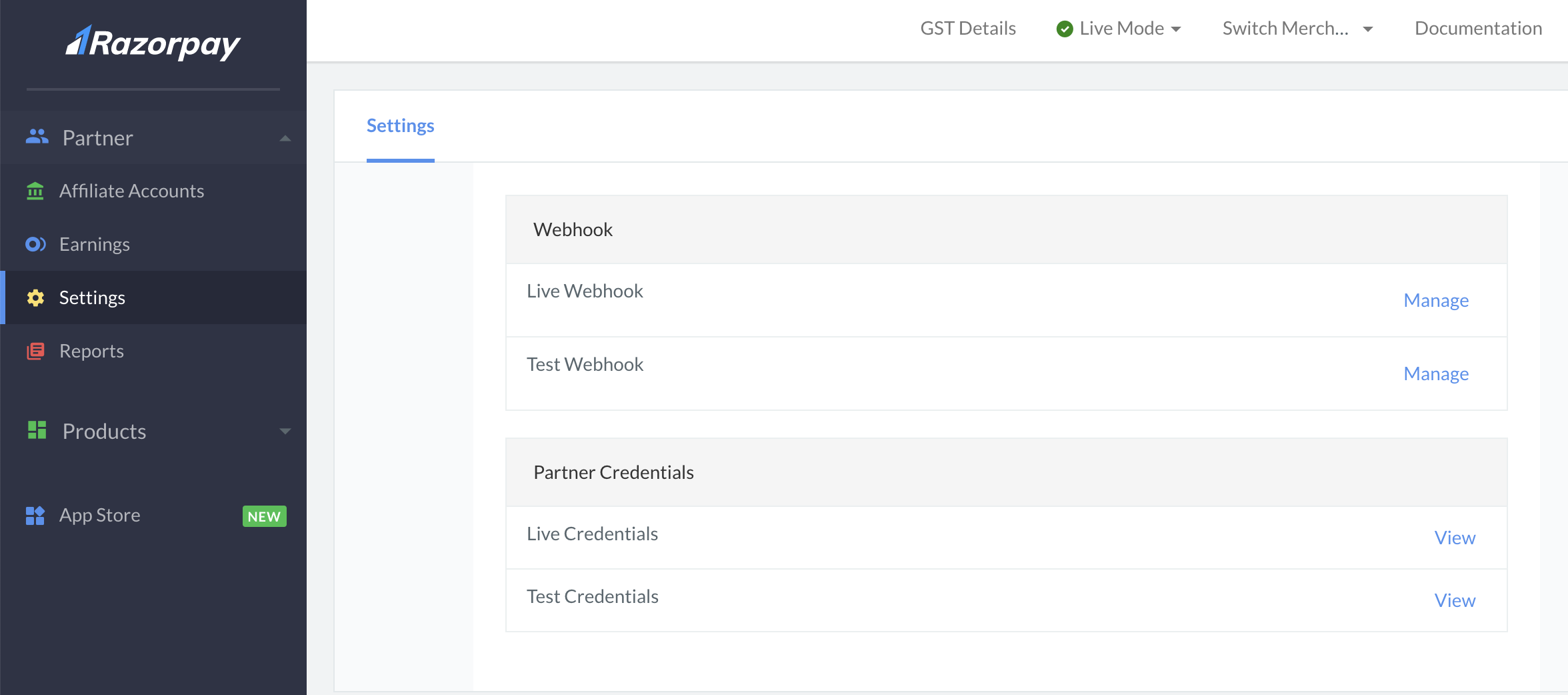
-
In the Webhooks section, you can set up webhooks from your Dashboard for live mode and test mode.
-
Enter the Webhook URL where you will receive the webhook payload when the event is triggered.
-
Enter Secret. This field is optional.
-
Select appropriate events from the list of Active Events you would like to activate.
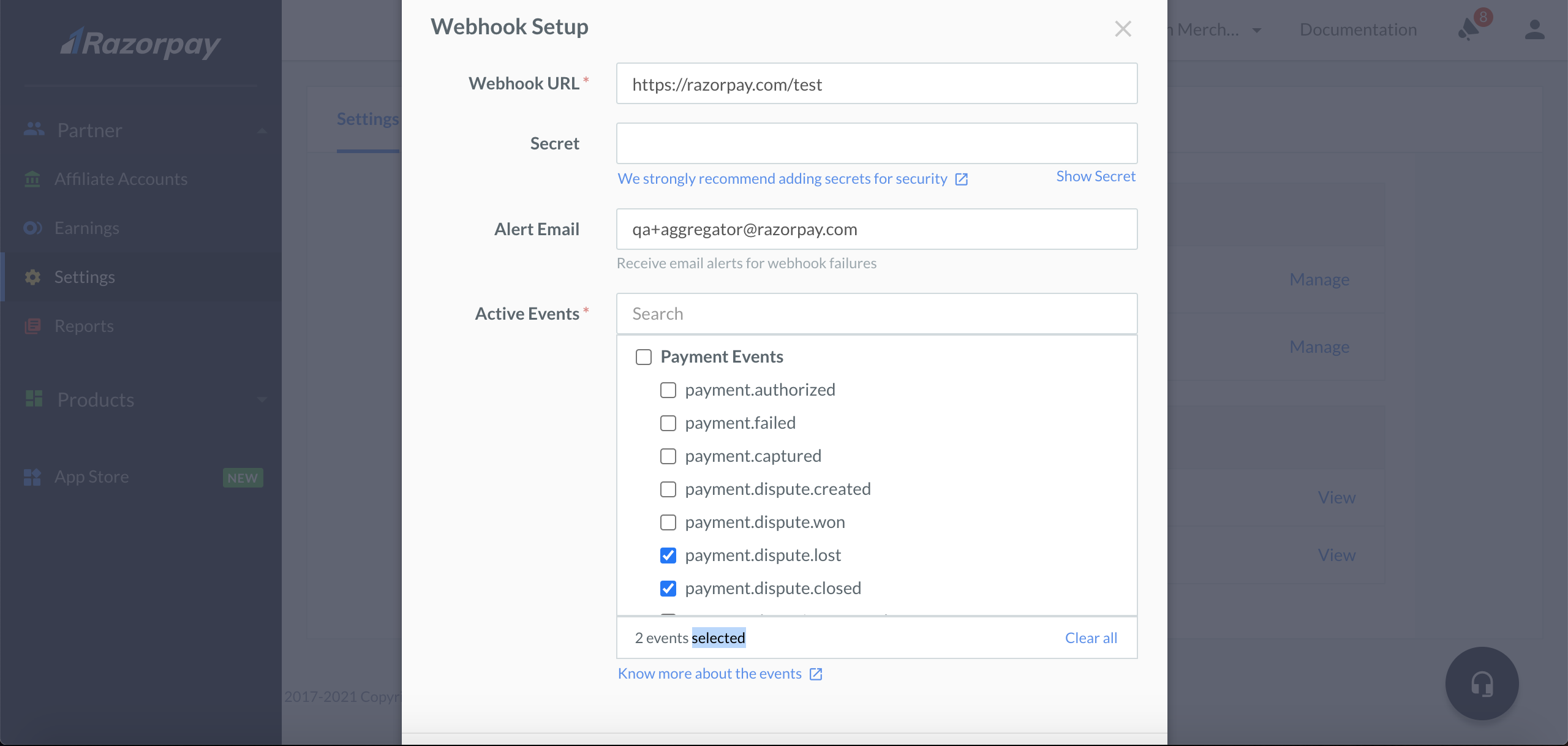
-
Click Save to enable the webhook.
Razorpay provides various reports that help you monitor your business's money flow. You can export all your transaction data for a particular day using one of the reports listed in the below table.
Report Name
| Description
|
|---|
Combined Report
| This report helps you reconcile all your transactions. It provides details of transactions (payments, refunds, adjustments and transfers) and settlements made in the selected period. The transaction may or may not be settled. Refer to the Settled at column for the date on which the settlement was or will be initiated. The report includes transaction type, ID, date, amount, Razorpay fee, tax and more.
|
Settlement Recon
| This report helps you reconcile your transactions and corresponding settlements. It provides a detailed list of transactions (payments, refunds, adjustments and transfers) related to every settlement for the selected period. The report includes details such as transaction type, ID, method, settlement ID, settlement date, settlement UTR and more.
|
Daily Earnings
| This report provides details of your daily earnings from referred accounts. Base earnings indicate the amount you earn from the platform fee, while Add-on earnings show any additional platform charge that may have been added to your accounts.
|
Per Transaction Earnings Report
| This report provides details of your earnings from each transaction on your referred accounts.
|
Payments
| This report provides details of payments created in the selected period. It includes details such as payment ID, status, method, issuer name, date, amount and more.
|
Settlements
| This report provides a list of the settlements for the selected period. However, it does not include details of the transactions that were settled. The report includes details such as settlement ID, date, UTR and more.
|
Refunds
| This report provides details of refunds initiated in the selected period. It includes details such as refund ID, amount, date, corresponding payment ID and more.
|