Frequently Asked Questions (FAQs)
Find answers to frequently asked questions about Razorpay Dashboard.
1. How do I change my login/registered email ID of my account?🔗
You can change your login/registered email ID from the My Account → Profile page on the Razorpay Dashboard. Know more.
2. How do I change the password of my Razorpay account?🔗
To change your password, enter your email ID on the Forgot Password page and complete the password reset process.
3. How do I change the phone number registered with my Razorpay account?🔗
Follow these steps to change the phone number:
a. Log into the Razorpay Dashboard.
b. Navigate to My Account → Profile.
c. Click the edit icon next to the Contact Number field.
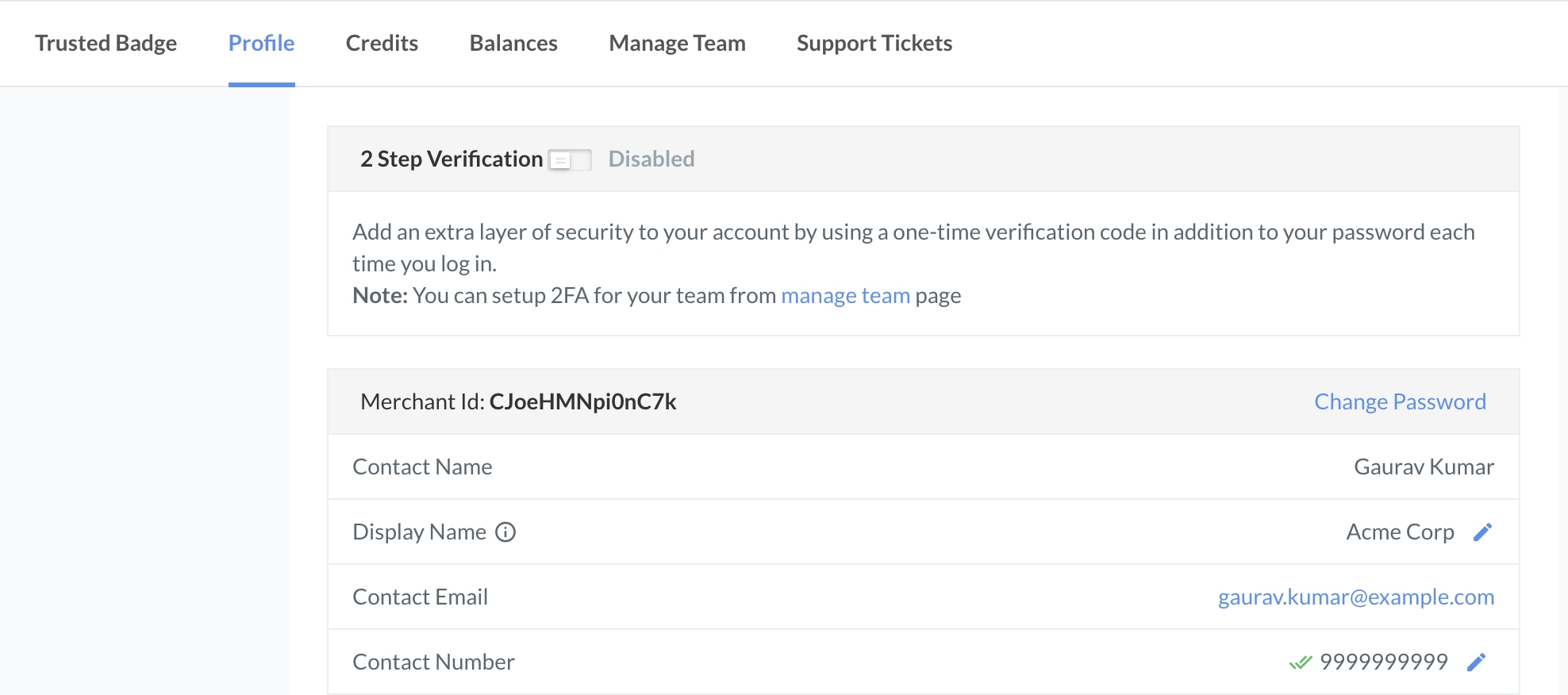
d. Enter the OTP sent to your registered email address and click Confirm.
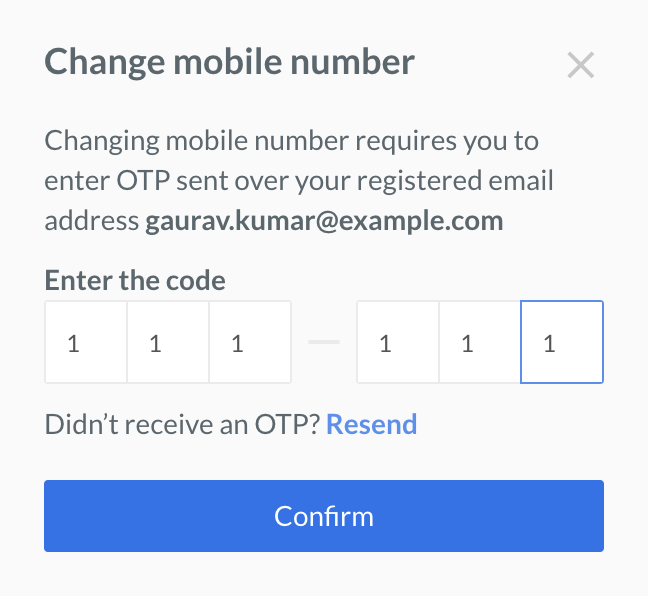
e. Enter the new phone number and click Update.
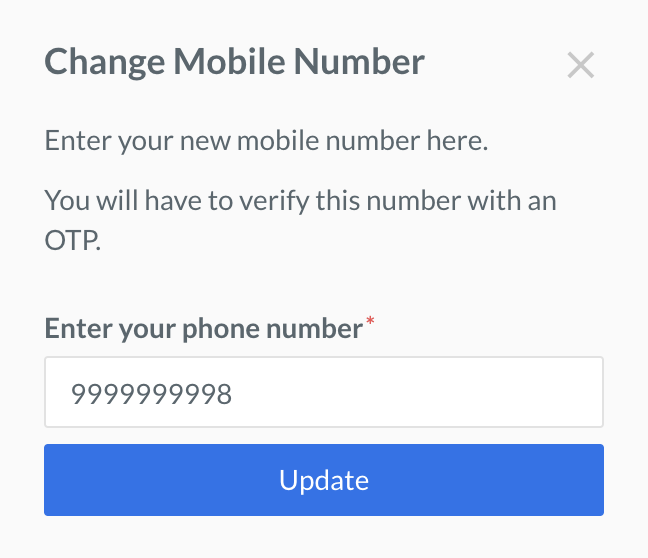
4. How do I change the account details displayed on the Profile page of Razorpay Dashboard?🔗
To change your account details, raise a request with our support team.
5. How do I change my business Website URL?🔗
To change your business website URL, navigate to My Account → Profile and click the edit icon. Know more about how to edit your business website/app URL.
6. How can I update my bank account information?🔗
You can request for a change in bank account details from the Razorpay Dashboard. Watch this video to see how to change bank account details.
a. Log in to the Razorpay Dashboard.
b. Navigate to My Account → Profile.
c. Click Request Change under the Bank Account section.
d. Enter the OTP sent to your registered mobile device on the 2-Step Verification pop-up page.
e. On the Change Bank Account Details pop-up page, add bank account details such as branch IFSC, bank account number, beneficiary name and upload your business' bank statement or a cancelled cheque.
f. Click Save.
For security reasons, only the Owner or Admin of the account will be able to access this option from the Razorpay Dashboard. After the request is placed, the beneficiary details will be validated and updated within 1 business day.
7. How can I update my business name on the payment confirmation mail sent to customers by Razorpay?🔗
You can change the billing label that appears on the automated emails sent by Razorpay to your customers.
Handy Tips
The billing label must either match your registered business name or the domain name.
If you are a registered business, you can use the Update Brand Name feature on the Razorpay Dashboard to update the business name.
If you are an unregistered business, for example, a freelancer, raise a request with our support team.
8. How can I change the email ID where I receive the transaction related mail?🔗
You can add the email ID from your Razorpay Dashboard by following these steps: a. Log in to the Razorpay Dashboard. b. Navigate to Settings → Configuration. c. Add the email ID in the Email Notifications. d. Click Save Changes.
9. How can I change my GSTIN?🔗
You can use the Add or Update GST details feature on the Razorpay Dashboard to update the GST details.
10. How can I apply for my TDS reimbursement?🔗
To apply for your TDS reimbursement, raise a request with our support team, sharing your merchant ID and TDS certificate.
11. As a customer, how can I track the status of my payment or refund?🔗
Enter your Payment or Refund ID here to check the payment or refund status.
12. I am unable to generate Live mode API keys even though my account is activated. How do I generate the API keys?🔗
You can generate the Live mode API keys by providing your live website details. Follow these steps:
a. Log in to the Razorpay Dashboard.
b. Navigate to My Account → Profile.
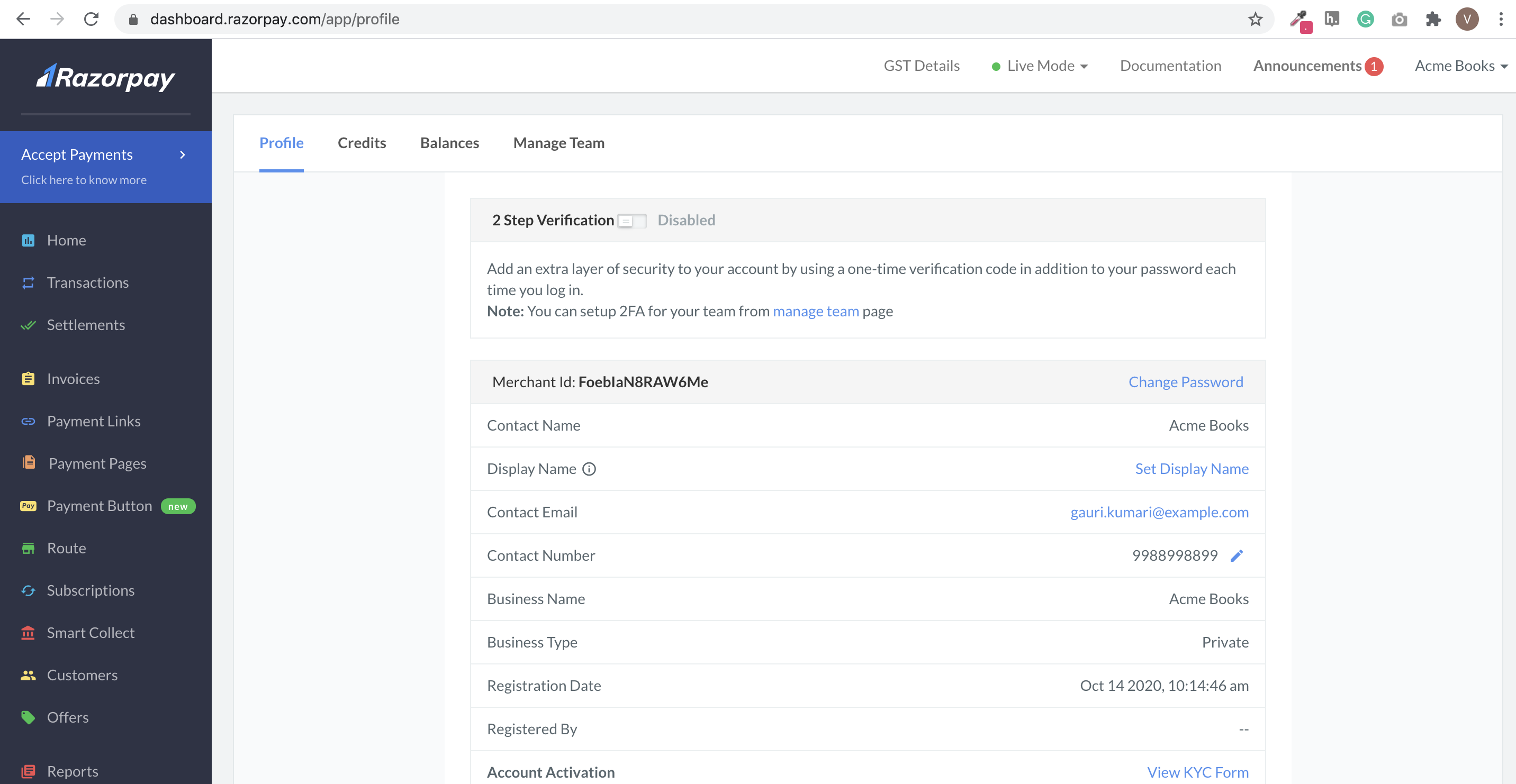
c. In the Business Website/App details field, click Add Website/App URL for Full Access. Once you successfully add the URL, you will be able to generate the API keys in live mode.
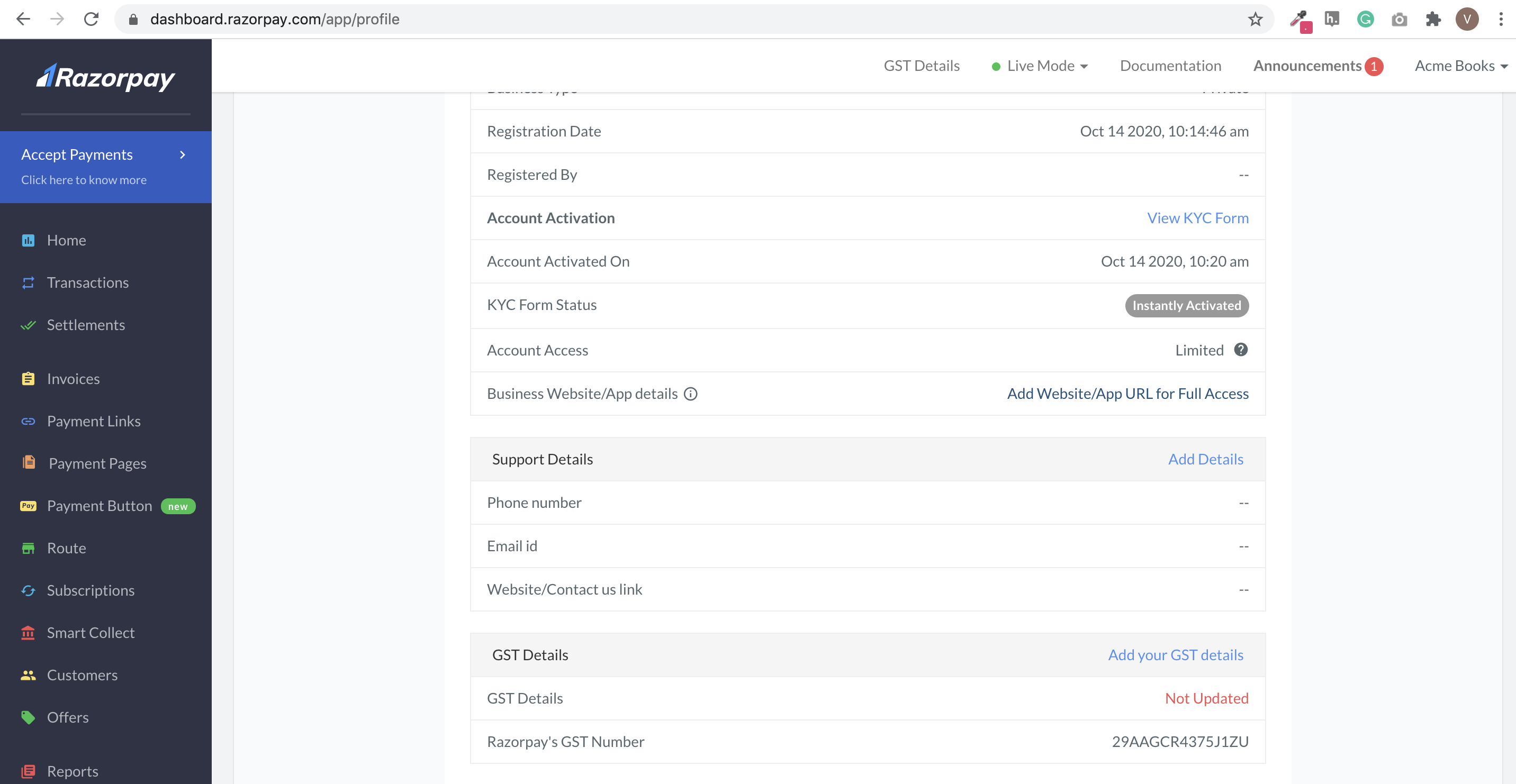
d. Enter your website URL and click Add Details.

e. Your website/app URL details will be reviewed by our team. You can check the status here:
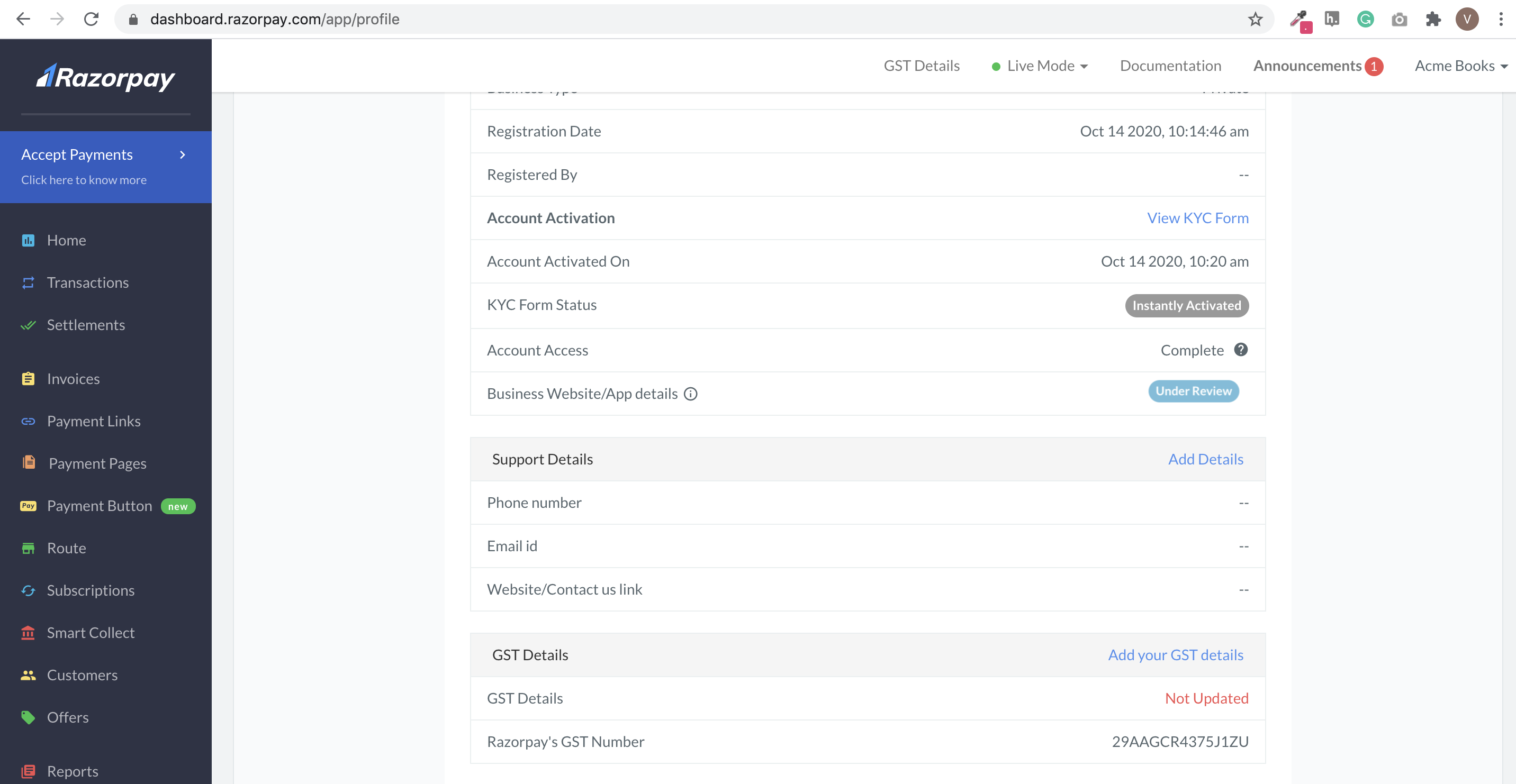
f. After our team's review, your website details are updated and you should be able to generate API keys in the live mode.
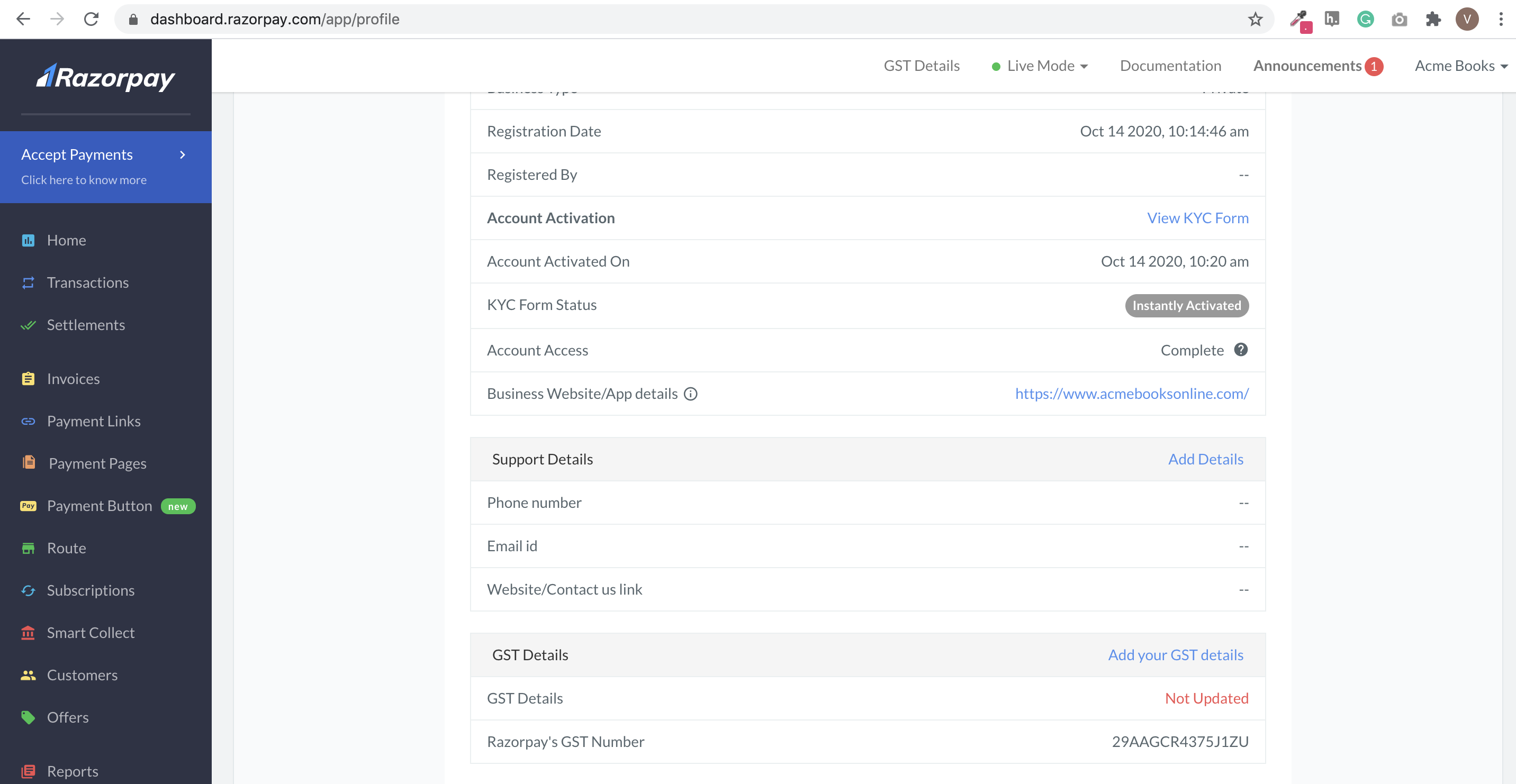
13. Is a GST certificate mandatory for using Razorpay Payment Gateway?🔗
No, a GST certificate is not mandatory for businesses with an annual turnover below ₹20 lakhs.
14. How do I change the KYC details provided during account activation?🔗
To change your KYC details, please raise a request with our support team.
15. I have added my Razorpay account to my website domain. Can I also add it to a sub-domain?🔗
To add your Razorpay account to your sub-domain, raise a request with our support team.
16. How to provide a clarification requested by Razorpay?🔗
During the verification process we may reach out to you for clarifications on email, WhatsApp, SMS, and Razorpay Dashboard. Navigate to My Account → Profile and submit the necessary information in the appropriate section. Our team will go through the information you provide and help you resolve the issue.
17. How do I close my Razorpay account?🔗
Log into the Razorpay Dashboard and raise a request to close your Razorpay account.
ON THIS PAGE