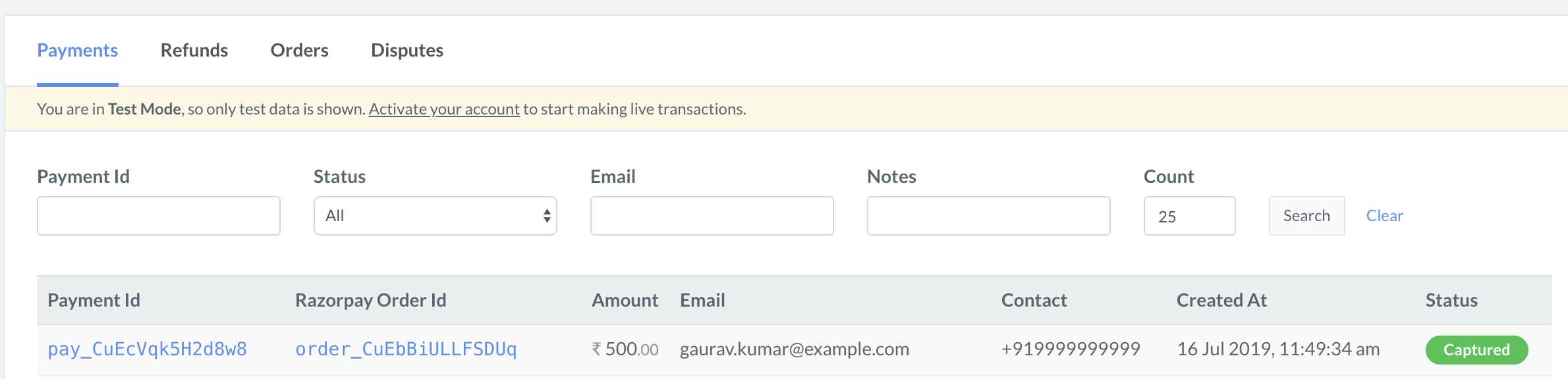Integration Steps🔗
Step 1: Install Plugin🔗
There are two methods to install the Razorpay WooCommerce plugin:
Install Using WordPress Plugin Directory🔗
- Download the plugin and install it from the WordPress Plugin Directory.
Manual Installation🔗
- Download the latest Source code zip file from the Releases section in GitHub.
- Unzip and upload the contents of the extension to your
/wp-content/plugins/directory.
Step 2: Configure WooCommerce🔗
- Log into your WordPress account and activate the Razorpay plugin in the WordPress Plugin Manager.
- Log into your WooCommerce account, navigate to Settings and click the Checkout/Payment Gateways tab.
- Click Razorpay to edit the settings.
- Enable the Payment Method, name it Credit Card / Debit Card / Internet Banking (This is shown on the Payment page your customer sees.).
- Add in your [KEY_ID] and [KEY_SECRET] generated from the Razorpay Dashboard.
- Set the Payment Action to Authorize and Capture to auto-capture payments. If you want to capture payments manually from the Dashboard after manual verification, set the Payment Method to Authorize.
Handy Tips
Webhook is auto-configured when you enter and save the API key ID and secret on the plugin settings page. You need to verify if webhooks are enabled on your Razorpay Dashboard. However, for versions lower than 3.5.0, you need to configure webhooks manually.