Supported Python Versions🔗
Given below are the supported Python versions:
- 3.6
- 3.5
- 3.4
- 3.3
- 2.7.6
- 2.7
Learn how to install the Python server-side SDK to interact with Razorpay APIs and start accepting payments from your customers.
You can integrate the Razorpay Payment Gateway on your Python-powered website.
Given below are the supported Python versions:
Watch this video to know how to integrate Razorpay Payment Gateway on your Python app.
Follow these steps to install the Razorpay Python SDK:
Copy$ pip install razorpay
After setting up the client, set up your app details before making requests to Razorpay. Run the following command to set up your app details:
Copyclient.set_app_details({"title" : "<YOUR_APP_TITLE>", "version" : "<YOUR_APP_VERSION>"})
The data type for both the app title and version are string.
For example, you can set the title to Django and version to 1.8.17.
Razorpay enables you to create orders and link them to payments. Order creation is an essential step as it helps you associate every payment with an order, thus preventing multiple payments.
Orders and payments go hand-in-hand. Once the payment is captured, the order is marked paid.
Orders is a mandatory step if you want to automatically capture payments. Know more about payment capture.
Create a file, for example, main.py and add the API code given below:
Copyimport razorpay
client = razorpay.Client(auth=("YOUR_ID", "YOUR_SECRET"))
data = { "amount": 500, "currency": "INR", "receipt": "order_rcptid_11" }
payment = client.order.create(data=data)
Copy{
"id": "order_DBJOWzybf0sJbb",
"entity": "order",
"amount": 50000,
"amount_paid": 0,
"amount_due": 50000,
"currency": "INR",
"receipt": "rcptid_11",
"status": "created",
"attempts": 0,
"notes": [],
"created_at": 1566986570
}
Here is the list of parameters for creating the order:
amount mandatoryinteger The transaction amount, expressed in the currency subunit, such as paise (in case of INR). For example, for an actual amount of ₹299.35, the value of this field should be 29935.currency mandatorystring The currency in which the transaction should be made. See the list of supported currencies. Length must be of 3 characters.receipt optionalstring Pass the receipt id created for this order. Maximum length 40 characters.notes optionaljson object Key-value pair used to store additional information about the entity. Maximum 15 key-value pairs, 256 characters (maximum) each. For example, "note_key": "Beam me up Scotty”.partial_payment optionalboolean Indicates whether the customer can make a partial payment. Possible values:
true - The customer can make partial payments.false (default) - The customer cannot make partial payments.When the order is created successfully, an order_id is returned in the response. You need to store against the order defined in your system.
After payment is authorized, you need to capture it to settle the amount to your bank account as per the settlement schedule. Payments that are not captured are auto-refunded after a fixed time.
Know more about Capture Settings for payments.
Add the Razorpay Checkout options in your project. For example, if you are using HTML for your frontend, create a page called pay.html and add the code given below:
Copy<button id="rzp-button1">Pay</button>
<script src="https://checkout.razorpay.com/v1/checkout.js"></script>
<script>
var options = {
"key": "YOUR_KEY_ID", // Enter the Key ID generated from the Dashboard
"amount": "50000", // Amount is in currency subunits. Default currency is INR. Hence, 50000 refers to 50000 paise
"currency": "INR",
"name": "Acme Corp",
"description": "Test Transaction",
"image": "https://example.com/your_logo",
"order_id": "order_DBJOWzybf0sJbb", //This is a sample Order ID. Pass the `id` obtained in the response of Step 2
"handler": function (response){
alert(response.razorpay_payment_id);
alert(response.razorpay_order_id);
alert(response.razorpay_signature)
},
"prefill": {
"name": "Gaurav Kumar",
"email": "gaurav.kumar@example.com",
"contact": "9999999999"
},
"notes": {
"address": "Razorpay Corporate Office"
},
"theme": {
"color": "#3399cc"
}
};
var rzp1 = new Razorpay(options);
rzp1.on('payment.failed', function (response){
alert(response.error.code);
alert(response.error.description);
alert(response.error.source);
alert(response.error.step);
alert(response.error.reason);
alert(response.error.metadata.order_id);
alert(response.error.metadata.payment_id);
});
document.getElementById('rzp-button1').onclick = function(e){
rzp1.open();
e.preventDefault();
}
</script>
The checkout parameters are given below:
key mandatorystring API Key ID generated from the Razorpay Dashboard.
amount mandatoryinteger The amount to be paid by the customer in currency subunits. For example, if the amount is ₹100, enter 10000.
currency mandatorystring The currency in which the payment should be made by the customer. See the list of supported currencies.
name mandatorystring The business name shown on the Checkout form.
description optionalstring Description of the purchase item shown on the Checkout form. Must start with an alphanumeric character.
image optionalstring Link to an image (usually your business logo) shown on the Checkout form. Can also be a base64 string, if loading the image from a network is not desirable.
order_id mandatorystring Order ID generated via Razorpay Orders API.
prefillobject You can prefill the following details at Checkout.
name optionalstring Cardholder's name to be pre-filled if customer is to make card payments on Checkout.email optionalstring Email address of the customer.contact optionalstring Phone number of the customer. The expected format of the phone number is + {country code}{phone number}. If the country code is not specified, 91 will be used as the default value. This is particularly important while prefilling contact of customers with phone numbers issued outside India. Examples:
+91 is added to it as +919977665544.method optionalstring Pre-selection of the payment method for the customer. Will only work if contact and email are also pre-filled. Possible values
cardnetbankingwalletemiupinotes optionalobject Set of key-value pairs that can be used to store additional information about the payment. It can hold a maximum of 15 key-value pairs, each 256 characters long (maximum).
themeobject Thematic options to modify the appearance of Checkout.
hide_topbar optionalboolean Used to display or hide the top bar on the Checkout form. This bar shows the selected payment method, phone number and gives the customer the option to navigate back to the start of the Checkout form. Possible values are:
true: Hides the top barfalse (default): Displays the top bar.color optionalstring Enter your brand colour's HEX code to alter the appearance of Checkout form.backdrop_color optionalstring Enter a HEX code to change the Checkout's backdrop colour.modalobject Options to handle the Checkout modal.
backdropclose optionalboolean Indicates whether clicking the translucent blank space outside the Checkout form should close the form. Possible values are:
true: Closes the form when your customer clicks outside the checkout form.false (default): Does not close the form when customer clicks outside the checkout form.escape optionalboolean Indicates whether pressing the escape key should close the Checkout form. Possible values are:
true (default): Closes the form when the customer presses the escape key.false: Does not close the form when the customer presses the escape key.handleback optionalboolean Determines whether Checkout must behave similar to the browser when back button is pressed. Possible values:
true (default): Checkout behaves similarly to the browser. That is, when the browser's back button is pressed, the Checkout also simulates a back press. This happens as long as the Checkout modal is open.false: Checkout does not simulate a back press when browser's back button is pressed.confirm_close optionalboolean Determines whether a confirmation dialog box should be shown when customers attempt to close Checkout. Possible values:
true: Confirmation dialog box is shown.false (default): Confirmation dialog box is not shown.ondismiss optionalfunction Used to track the status of Checkout. You can pass a modal object with ondismiss: function(){} as options. This function is called when the modal is closed by the user.animation optionalboolean Show an animation before loading of Checkout.
true(default): Animation appears.false: Animation does not appear.subscription_id optionalstring If you are accepting recurring payments using Razorpay Checkout, you should pass the relevant subscription_id to the Checkout. Know more about Subscriptions on Checkout.
subscription_card_change optionalboolean Permit or restrict customer from changing the card linked to the subscription. You can also do this from the hosted page. Possible values:
true: Allow the customer to change the card from Checkout.false (default): Do not allow the customer to change the card from Checkout.recurring optionalboolean Determines if you are accepting recurring (charge-at-will) payments on Checkout via instruments such as emandate, paper NACH and so on. Possible values:
true: You are accepting recurring payments.false (default): You are not accepting recurring payments.callback_url optionalstring Customers will be redirected to this URL on successful payment. Ensure that the domain of the Callback URL is whitelisted.
redirect optionalboolean Determines whether to post a response to the event handler post payment completion or redirect to Callback URL. callback_url must be passed while using this parameter. Possible values:
true: Customer is redirected to the specified callback URL in case of payment failure.false (default): Customer is shown the Checkout popup to retry the payment.customer_id optionalstring Unique identifier of customer. Used for:
timeout optionalinteger Sets a timeout on Checkout, in seconds. After the specified time limit, customer will not be able to use Checkout.
remember_customer optionalboolean Determines whether to allow saving of cards. Can also be configured via the Razorpay Dashboard. Possible values:
true: Enables card saving feature.false (default): Disables card saving feature.readonlyobject Marks fields as read-only.
contact optionalboolean Used to set the contact field as readonly. Possible values:
- true: Customer will not be able to edit this field.
- false (default): Customer will be able to edit this field.email optionalboolean Used to set the email field as readonly. Possible values:
- true: Customer will not be able to edit this field.
- false (default): Customer will be able to edit this field.name optionalboolean Used to set the name field as readonly. Possible values:
- true: Customer will not be able to edit this field.
- false (default): Customer will be able to edit this field.send_sms_hash optionalboolean Used to auto-read OTP for cards and net banking pages. Applicable from Android SDK version 1.5.9 and above. Possible values:
true: OTP is auto-read.false (default): OTP is not auto-read.allow_rotation optionalboolean Used to rotate payment page as per screen orientation. Applicable from Android SDK version 1.6.4 and above. Possible values:
true: Payment page can be rotated.false (default): Payment page cannot be rotated.retry optionalobject Parameters that enable retry of payment on the checkout.
enabledboolean Determines whether the customers can retry payments on the checkout. Possible values:
true (default): Enables customers to retry payments.false: Disables customers from retrying the payment.max_countinteger The number of times the customer can retry the payment. Recommended to set this to 4. Having a larger number here can cause loops to occur.config optionalobject Parameters that enable configuration of checkout display language.
displayobject Child parameter that enables configuration of checkout display language.
languagestring The language in which checkout should be displayed. Possible values:
en: Englishben: Bengalihi: Hindimar: Marathiguj: Gujaratitam: Tamiltel: TeluguA successful payment returns the following fields to the Checkout form.
You need to store these fields in your server.
You can confirm the authenticity of these details by verifying the signature in the next step.
Copy{
"razorpay_payment_id": "pay_29QQoUBi66xm2f",
"razorpay_order_id": "order_9A33XWu170gUtm",
"razorpay_signature": "9ef4dffbfd84f1318f6739a3ce19f9d85851857ae648f114332d8401e0949a3d"
}
razorpay_payment_idstring Unique identifier for the payment returned by Checkout only for successful payments.razorpay_order_idstring Unique identifier for the order returned by Checkout.razorpay_signaturestring Signature returned by the Checkout. This is used to verify the payment.This is a mandatory step that allows you to confirm the authenticity of the details returned to the checkout for successful payments.
To verify the razorpay_signature returned to you by the checkout:
Create a signature in your server using the following attributes:
order_id - Retrieve the order_id from your server. Do not use the razorpay_order_id returned by checkout.razorpay_payment_id - Returned by checkout.key_secret - Available in your server.key_secret that was generated from the Razorpay Dashboard.Use the SHA256 algorithm, the razorpay_payment_id and the order_id to construct a HMAC hex digest as shown below:
Copygenerated_signature = hmac_sha256(order_id + "|" + razorpay_payment_id, secret); if (generated_signature == razorpay_signature) { payment is successful }
If the signature you generate on your server matches the razorpay_signature returned to you by the checkout, the payment received is from an authentic source.
Copyimport razorpay
client = razorpay.Client(auth = ('[key_id]', '[key_secret]'))
params_dict = {
'razorpay_order_id': '12122',
'razorpay_payment_id': '332',
'razorpay_signature': '23233'
}
client.utility.verify_payment_signature(params_dict)
If you are accepting international payments, you can use Razorpay's Address Verification System (AVS). AVS verifies if a customer's billing address (postal code and the billing street address) matches the billing address on file with the card issuer. Based on the response from the issuer, Razorpay will accept or cancel the transaction. This helps in the prevention of fraud in international payments.
Know more about Address Verification System.
After the integration is complete, you need to test the integration to ensure that it is working as expected. You can make a test transaction using the test cards, verify the payment status from the Razorpay Dashboard, APIs or subscribe to related Webhook events to take appropriate actions at your end. After testing the integration in test mode, you can start accepting payments from your customers in real-time.
You can make test payments using any of the payment methods available at the checkout. No money is deducted from the customer's account as this is a simulated transaction. In the checkout code, ensure that you have entered the API keys generated in the test mode.
You can use any of the test cards to make transactions in the test mode. Use any valid expiration date in the future and any random CVV to create a successful payment.
Card Network | Domestic / International | Card Number |
|---|---|---|
Mastercard | Domestic | 5104 0600 0000 0008 |
Visa | Domestic | 4111 1111 1111 1111 |
Mastercard | International | 5555 5555 5555 4444 |
Visa | International | 4012 8888 8888 1881 |
You can track the status of the payment from the Razorpay Dashboard, subscribe to the Webhook event or poll our APIs.
payment_ID has been generated. If no payment_ID has been generated, it means that the transaction has failed.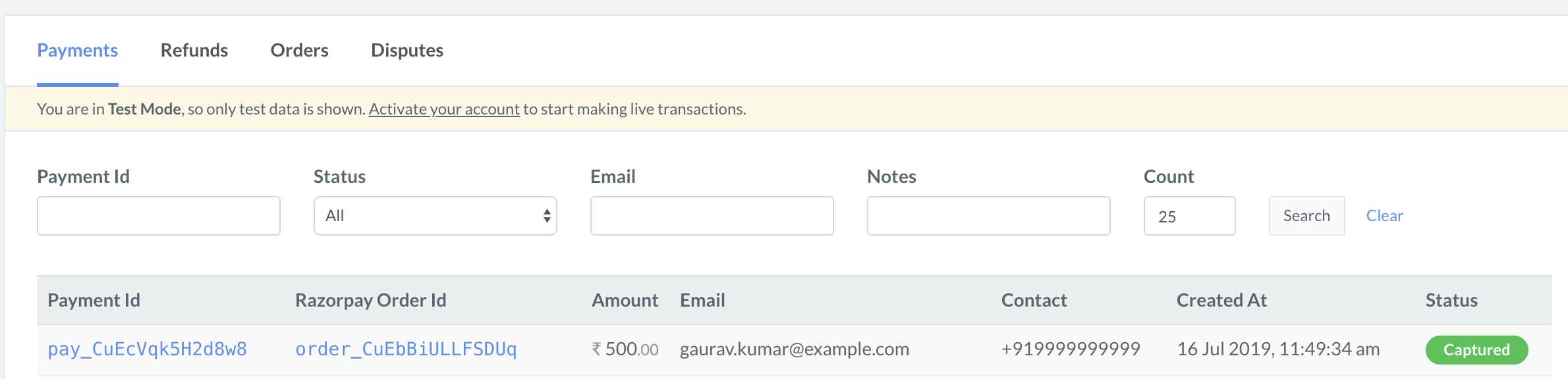
You can subscribe to a Webhook event that is generated when a certain event happens in our server. When one of those events is triggered, Razorpay sends the Webhook payload to the configured URL. Know how to set up Webhooks.
Given below is the webhook signature verification sample code.
Copyimport razorpay
client = razorpay.Client(auth=("[YOUR_KEY_ID]", "[YOUR_KEY_SECRET]"))
client.utility.verify_webhook_signature(webhook_body, webhook_signature, webhook_secret)
# webhook_body should be raw webhook request body
You can retrieve the status of the payments by polling our Payment APIs.
After you have tested the end-to-end flow of funds in test mode and are confident that the integration is working as expected, switch to the live mode to accept payments from customers. However, make sure that you swap the test API keys with the live keys.
To generate the API key in live mode:
Know more: API Key Generation
Razorpay Python SDK is released under the MIT License.
If you have any queries, raise a ticket on Razorpay Support Portal.
If you have a feature request, raise an issue on GitHub.
ON THIS PAGE