Sync RazorpayX with Zoho Books
Sync RazorpayX account with Zoho Books ledger to access payments made in RazorpayX in Zoho Books.
For the integration to work, you have to connect your RazorpayX account to an existing Zoho Books ledger or create a new one. All payments made in RazorpayX will appear in this ledger in Zoho Books.
To start the syncing process in RazorpayX:
-
Once you have selected your organisation and verified the GSTIN in the Input GSTIN screen, click NEXT. You will be presented with option to link your Bank Ledger to your RazorpayX account. This works with both the Current account or Virtual account. If you have an existing Bank Ledger, you can map it or create ledger if you don't have one.
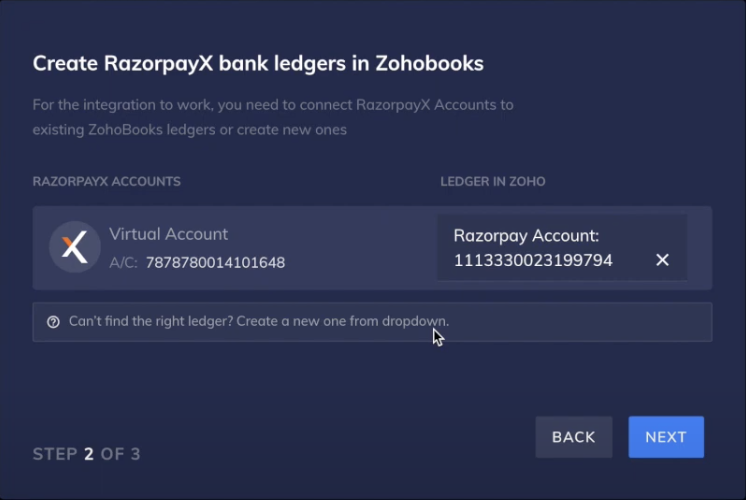
This completes Zoho Books Integration and a success message is displayed as shown below. Now, every invoice created in RazorpayX is synced with Zoho Books.
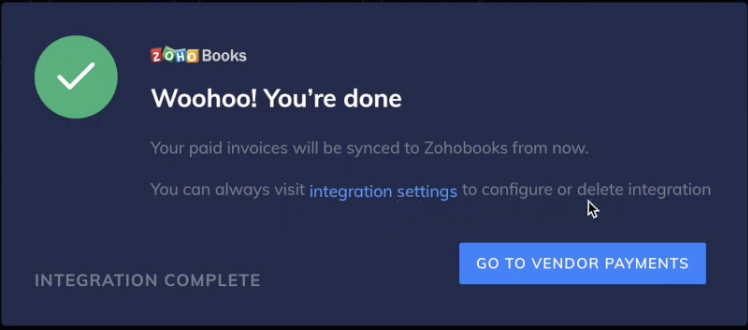
With this, installation is complete.
You should now be able to see all vendors you created on Zoho Books appear as contacts under the vendor drop-down menu in Vendor Payments.
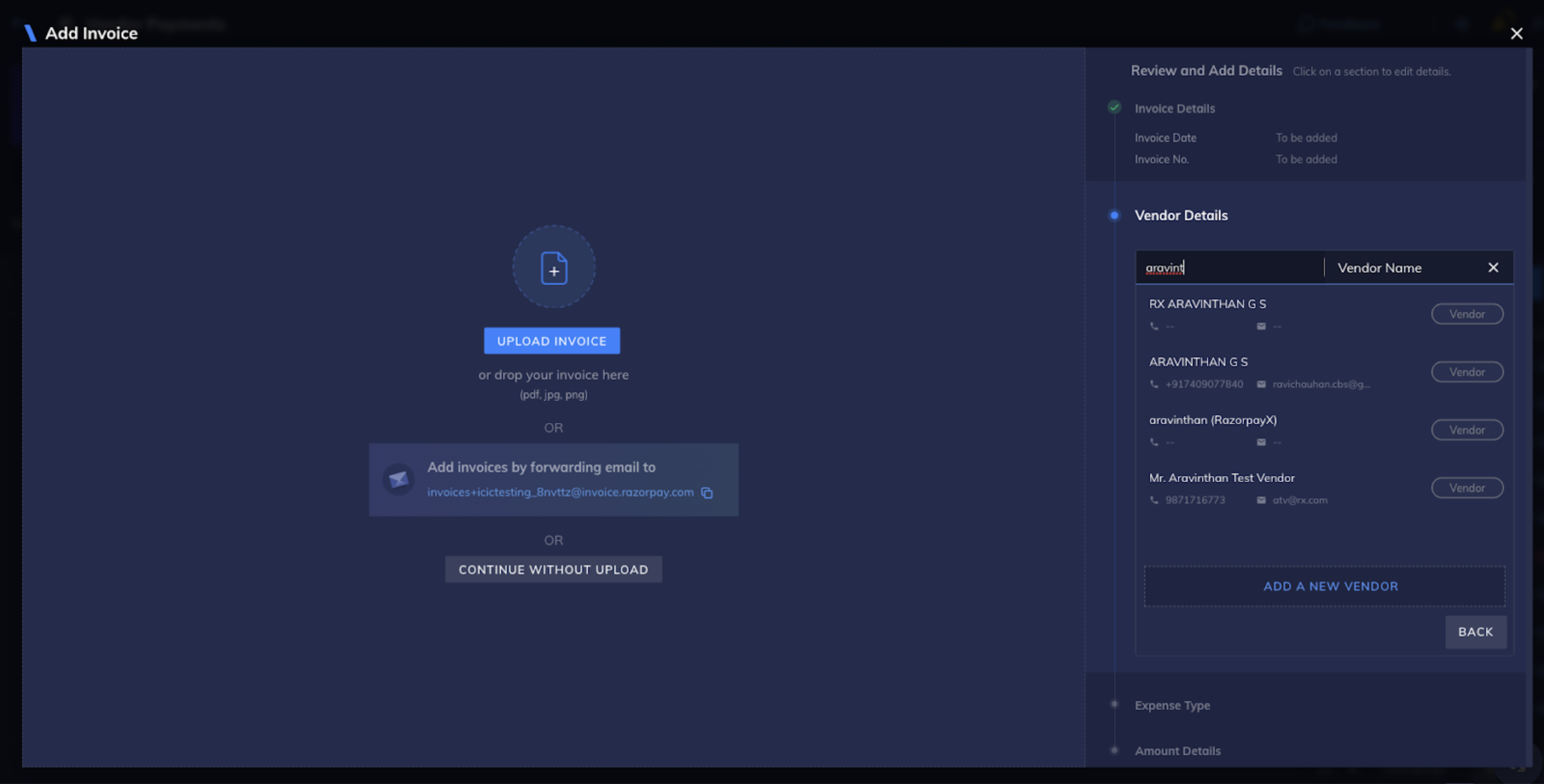
Before making payments on Vendor Payments, you must map it to an expense type.
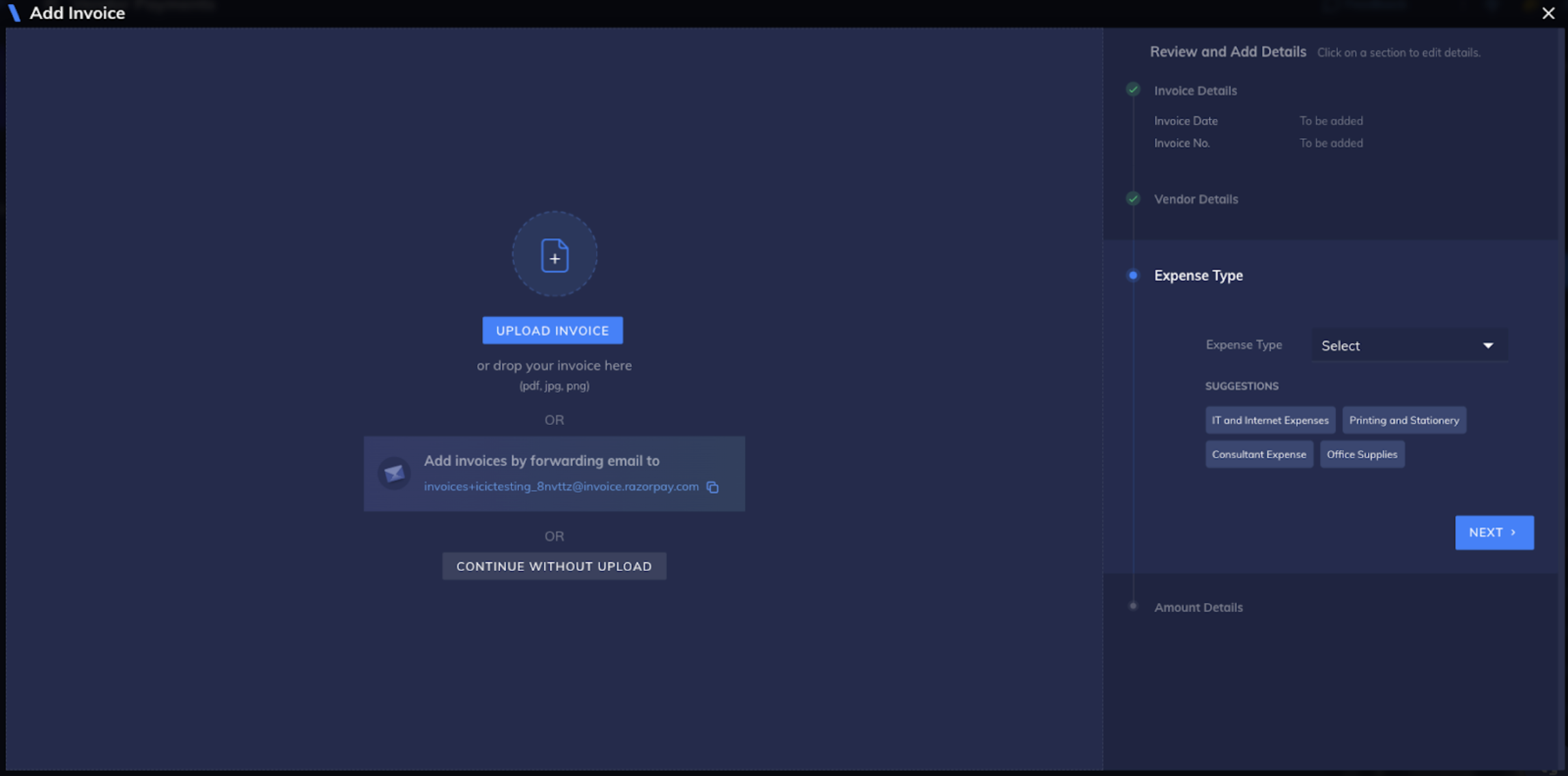
Handy Tips
Expense type in RazorpayX maps to an expense ledger in Zoho Books. For each vendor, you must select the expense type in the first instance only. Thereafter, it is selected automatically, though you can change the expense type if required.
You can now see the invoices listing along sync status on the Vendor Payments page as shown below
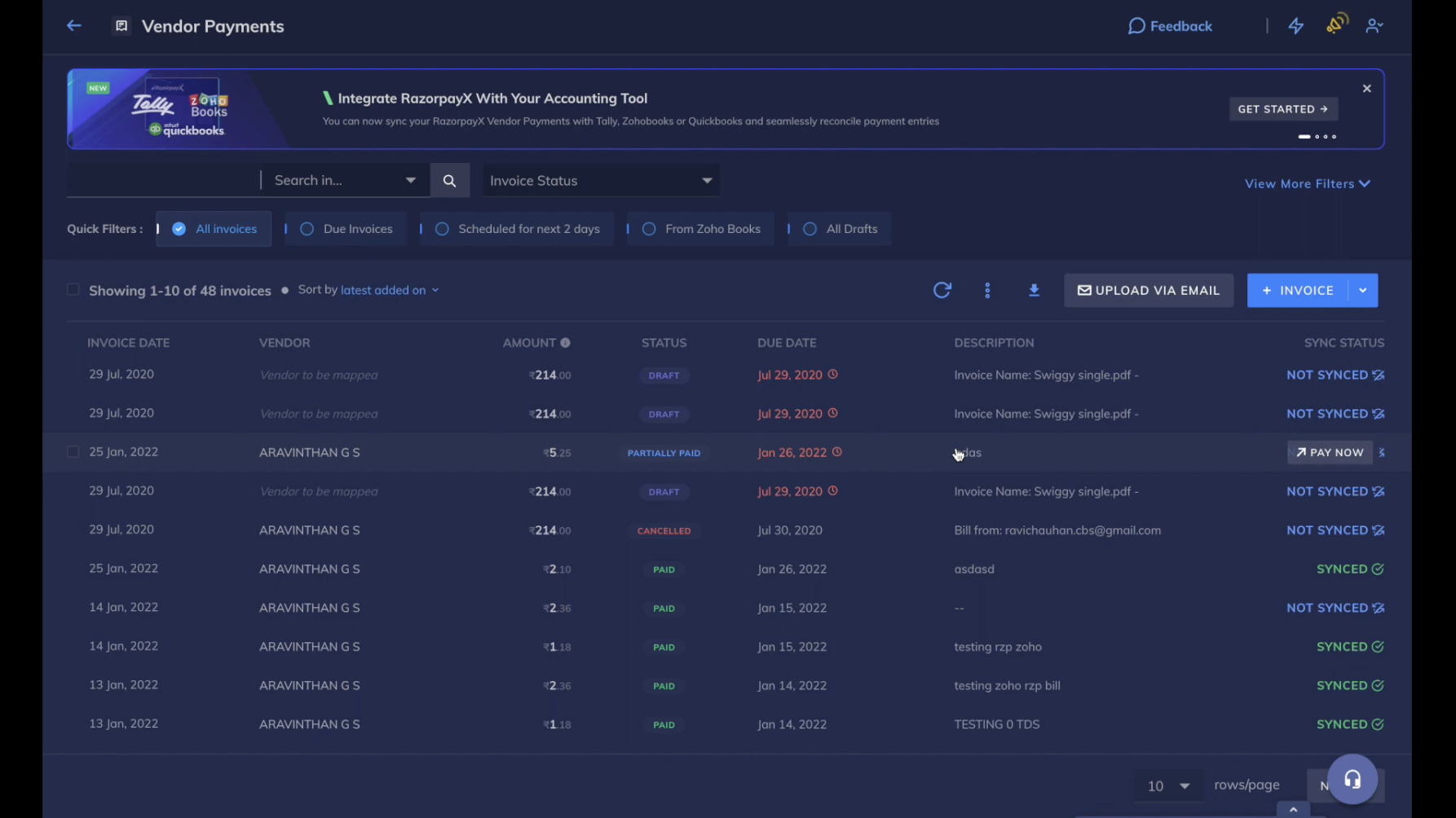
You can click on any invoice to open the invoice for editing and verifying the invoice. You can even open the invoice on Zoho Books by clicking on the View in Zoho Books link as shown here:
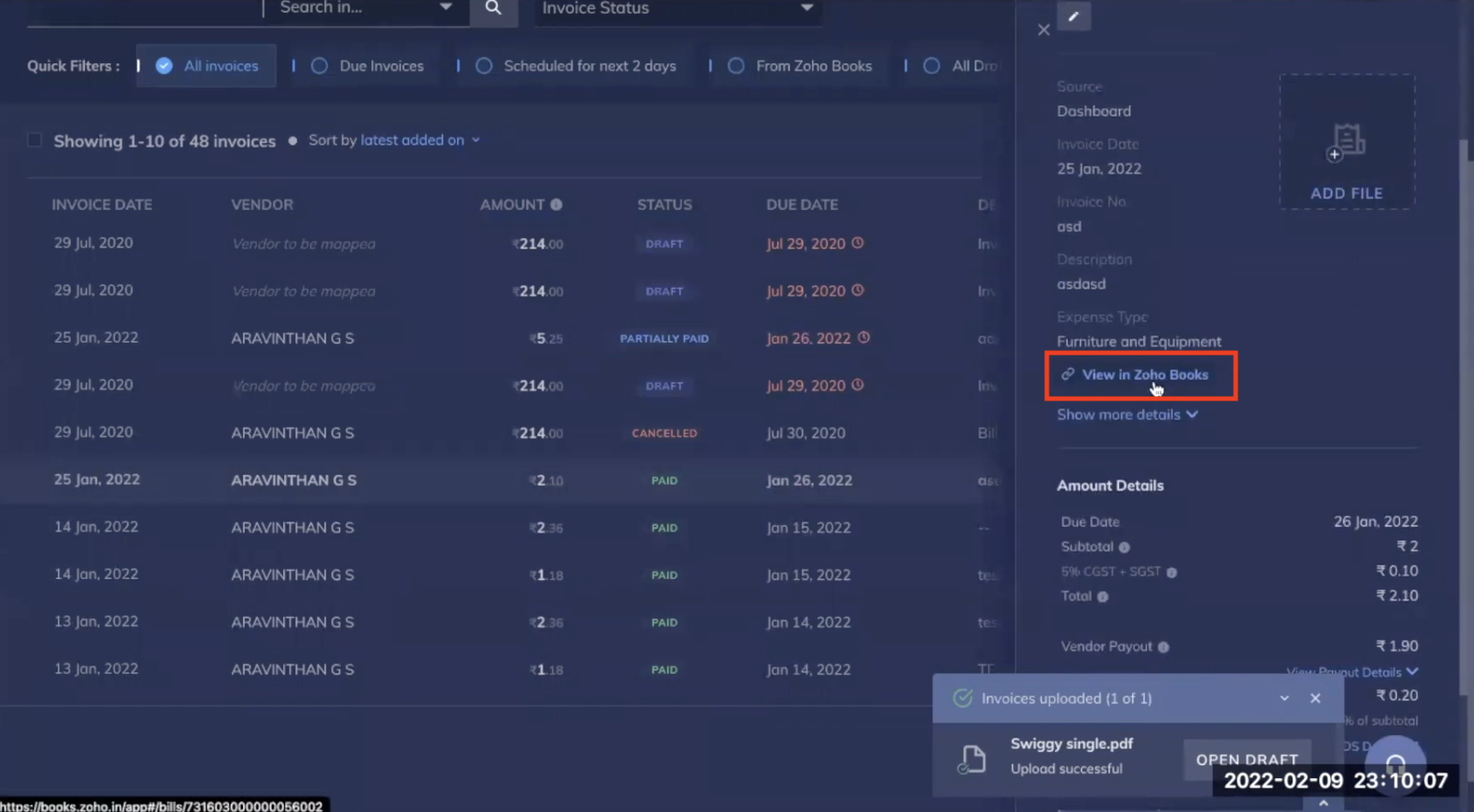
Handy Tips
Please note that if you upload a bill in Zoho Books, it will not be imported into RazorpayX. This integration works only for the invoices or bills added in RazorpayX Vendor Payments.
Before starting to use this Integration, there are a few points to remember:
- Upon Integration, the vendor name and details are synced from Zoho Books. When you select a vendor for payment, you will see a list of vendors you created in Zoho Books. If you create a new vendor on RazorpayX, it will reflect automatically on Zoho Books
- When paying a vendor, ensure to select the expense type from the drop-down list.
- Ensure to select the right GST bracket since RazorpayX supports only government mandated GST slabs - that is, 0, 5, 12, 18, and 28. Not selecting one of these results in error.
You can now use the Vendor Payments app to edit invoices using the standard procedure. For more information, refer Vendor Payments.
Once you have verified and entered all the invoice details, verified that the TDS and GST data are entered correctly, you can go ahead and pay the invoice on RazorpayX. You will see that the payment made in RazorpayX reflects in your Zoho Books ledger with its Reference Number/UTR updated.
You can use the Chart of Accounts section to view the expense type ledger, and verify that the invoice for which the payment was made reflects correctly in the expense type ledger that it was mapped with as shown below.

You will also see that an exclusive ledger is created for tracking RazorpayX payments depending on options that you chose during the setup. Details such as CGST, SGST, and IGST are also automatically updated. Journal entries are also automatically updated as shown below:
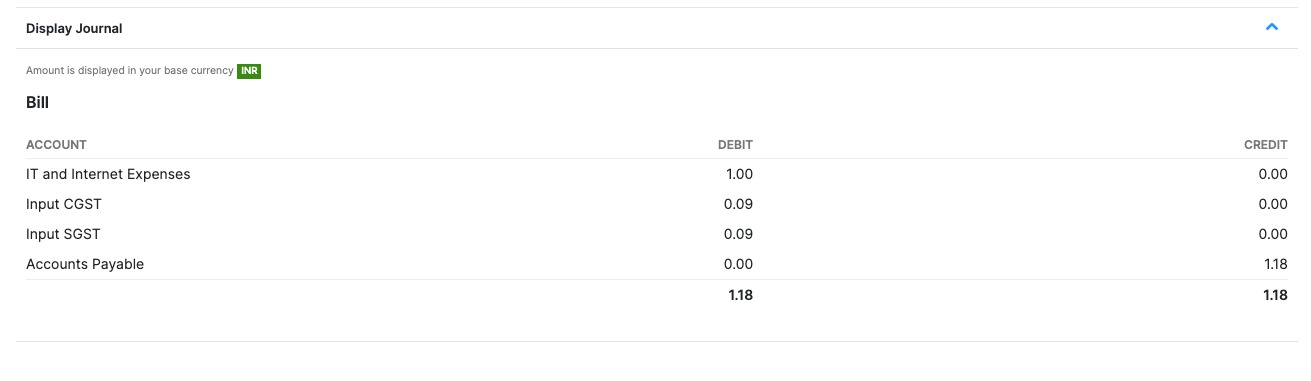
You can use the Banking section of Zoho Books to see reports for RazorpayX related payments as shown below:
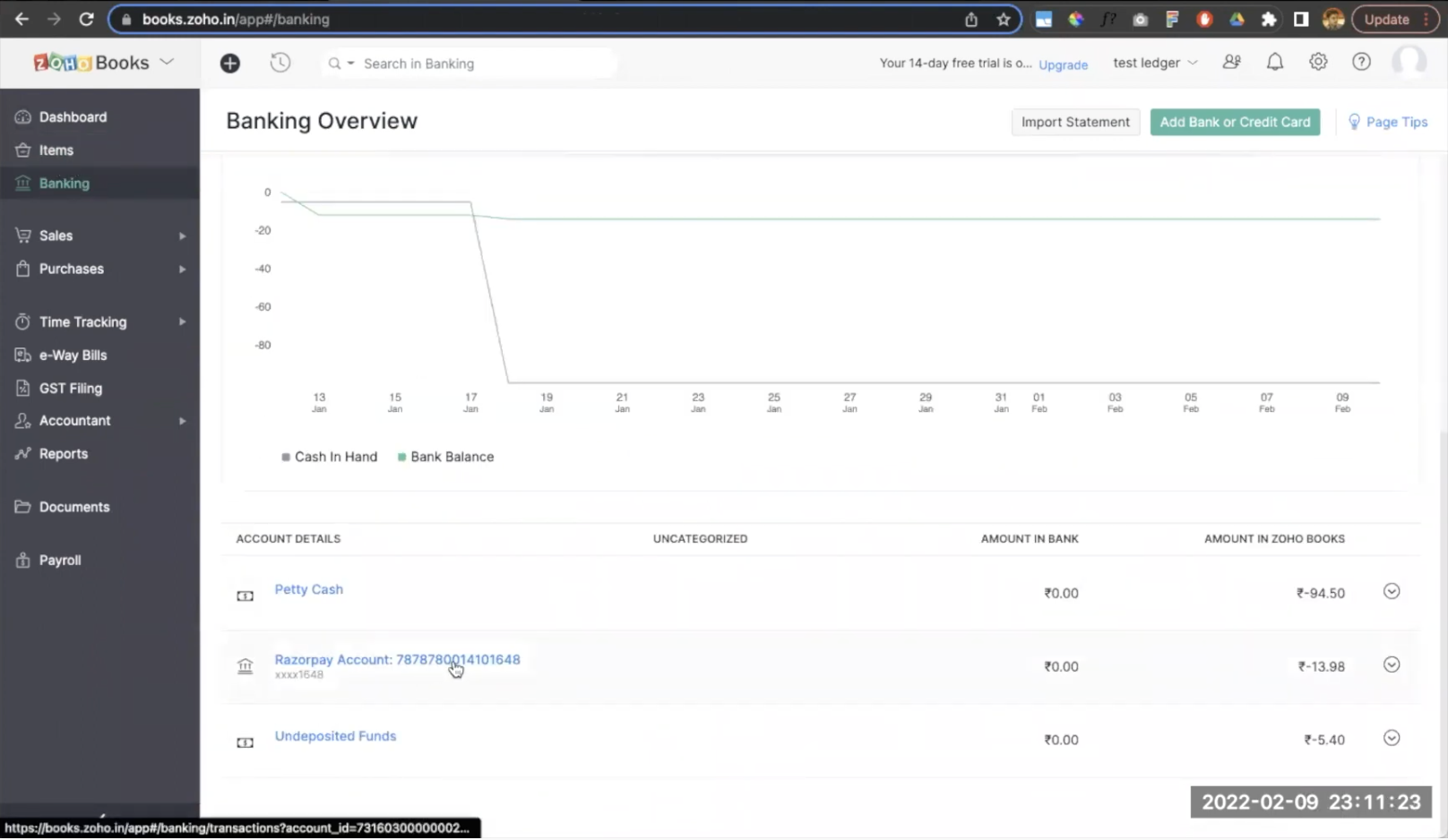
Handy Tips
Once RazorpayX - Zoho Books Integration is complete, all vendors from your Zoho Books tools is automatically synced with RazorpayX Vendor Payments and appear in vendor list. You can also search for them using contact search tool.
ON THIS PAGE