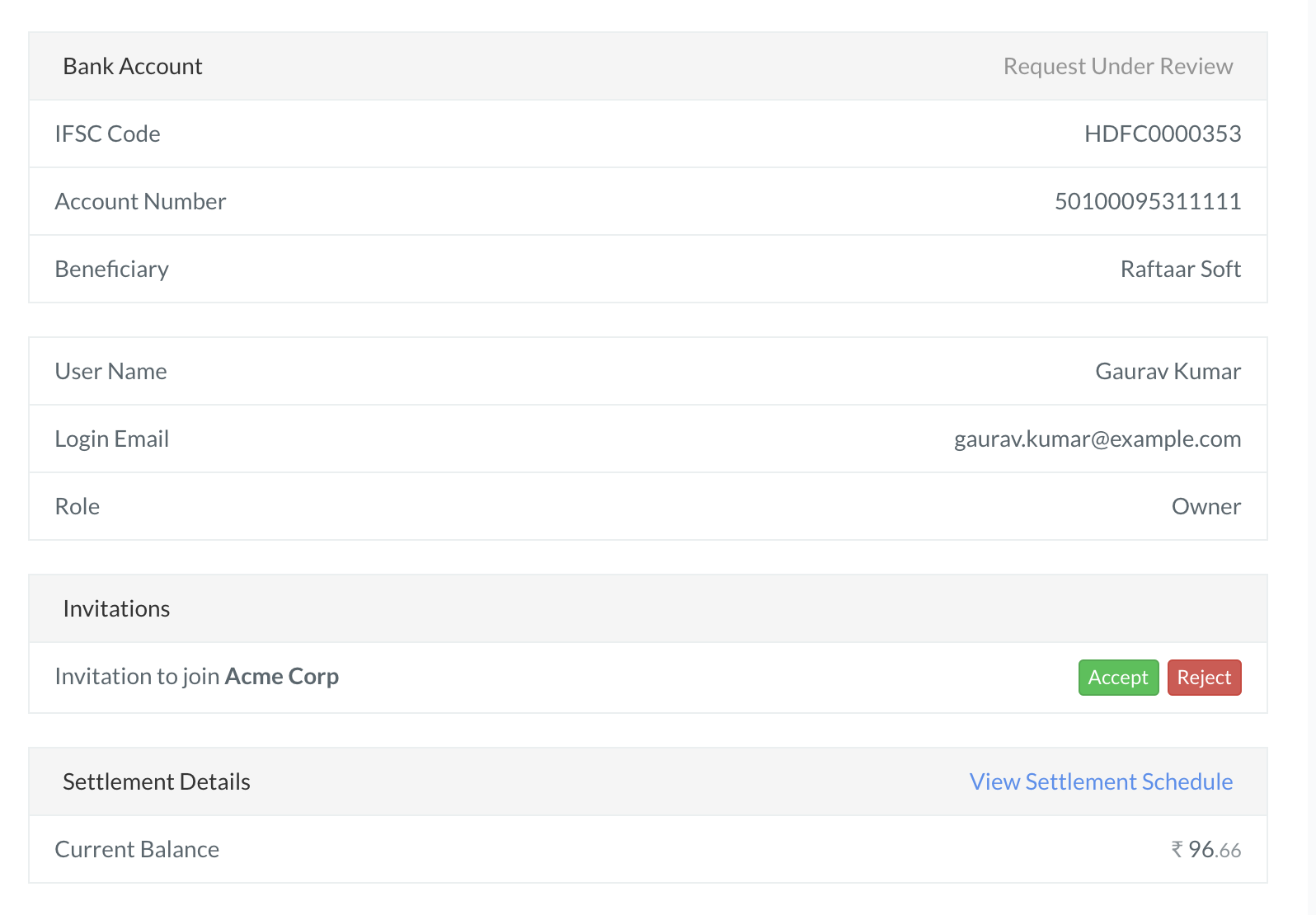Role
| Action Allowed
| Actions not Allowed
|
|---|
Owner
| Generate API Keys.
Create and manage webhooks.
Manage Teams.
Update brand name.
Edit activation form details, including bank account details and GST number, before submission.
View all transactions and settlements.
View all disputes.
Accept all disputes.
Contest all disputes and submit evidence.
Configure payment capture settings.
Configure payment methods.
Capture transactions.
Create refunds.
Create and manage Invoices, Payment Pages, Payment Links, Plans and Subscription Links, Customers and Virtual Accounts.
Edit linked account details.
Create and upload batch files.
Download and email reports.
Use Payments Mobile App.
Create Offers.
Install OAuth Apps.
| NA
|
Admin
| Generate API Keys.
Create and manage webhooks.
Update brand name.
Edit activation form details, including bank account details and GST number, before submission.
Configure payment methods.
View all transactions and settlements.
View all disputes.
Accept all disputes.
Contest all disputes and submit evidence.
Capture transactions.
Create refunds.
Create and manage Invoices, Payment Pages, Payment Links, Plans and Subscription Links, Customers and Virtual Accounts.
Create and upload batch files.
Download and email reports.
Use Payments Mobile App.
Create Offers.
| |
Manager
| Create and manage webhooks.
Edit activation form details, including GST number, before submission.
Configure payment capture settings.
Configure payment methods.
View all transactions and settlements.
View all disputes.
Accept all disputes.
Contest all disputes and submit evidence.
Capture transactions.
Create refunds.
Create and manage Invoices, Payment Pages, Payment Links, Plans and Subscription Links, Customers and Virtual Accounts.
Create and upload batch files.
Download and email reports.
Use Payments Mobile App.
| |
Operations
| View all transactions and settlements.View all disputes.Accept all disputes.Contest all disputes and submit evidence.Capture transactions.Create refunds.Create Invoices, Payment Links, Payment Pages, Payment Buttons and Virtual Accounts.Create and upload batch files.Download and email reports. Use Payments Mobile App.
| Generate API Keys.
Manage Teams.
Edit activation form details, including bank account details and GST number, before submission.
Edit linked account details.
|
Finance
| Edit activation form details including GST number, before submission.
View all transactions and settlements.
View all disputes.
Accept all disputes.
Contest all disputes and submit evidence.
Create and upload batch files.
Download and email reports.
| Generate API Keys.
Create and manage webhooks.
Manage Teams.
Capture transactions.
Create refunds.
Create and manage Invoices, Payment Pages, Payment Links, Plans and Subscription Links, Customers and Virtual Accounts.
Edit linked account details.
|
ePos
| | Generate API Keys.
Edit activation form details including GST number, before submission.
Create and manage webhooks.
Manage Teams.
View all transactions and settlements.
View all disputes.
Accept all disputes.
Contest all disputes and submit evidence.
Capture transactions.
Create refunds.
Edit linked account details.
Create and upload batch files.
Download and email reports.
Create Items.
View Invoices, Payment Pages, Payment Links created by other users.
|
Support
| View all transactions and settlements.
View all disputes.
Accept all disputes.
Contest all disputes and submit evidence.
Download and email reports other than the monthly invoice report.
| Generate API Keys.
Create and manage webhooks.
Manage Teams.
Edit activation form details, including bank account details and GST number, before submission.
Capture transactions.
Create refunds.
Create and manage Invoices, Payment Pages, Payment Links, Plans and Subscription Links, Customers and Virtual Accounts.
Edit linked account details.
Create and upload batch files.
Access monthly invoice report.
|