Frequently Asked Questions (FAQs)
Find answers to the frequently asked questions about Razorpay Payment Pages.
1. How can I add my business logo on the page?🔗
To add your business logo on the page:
a. In the Razorpay Dashboard, navigate to Settings.
b. Under Account Settings, in the Your Logo section, click Choose File.
c. Upload the logo file. Ensure that the logo is a square image of minimum dimensions 256x256 px. Maximum file size allowed is 1MB. Formats supported are JPG, JPEG and PNG.
2. How can I make the Payment Page elements reflect my brand colors?🔗
You can make the Payment Page elements such as Pay button, side bar and title underline appear in your brand colours. To change the colors of the Payment Page:
a. In the Razorpay Dashboard, navigate to Settings.
b. Under Account Settings, in the Theme Color section, enter the HEX code for your brand. For example, #6822CC.
c. Click Save Changes.
3. How do I create a custom URL for my Payment Page?🔗
You must create the Payment Page in Live Mode in order to obtain a custom URL. You can only customize the suffix and not the entire URL. If your suffix is livingarts, the custom URL will appear as https://pages.razorpay.com/livingarts.
Watch Out!
If another business that uses Razorpay Payment Pages has already created a custom URL with livingarts as the suffix, you will not be able to use livingarts. Your Payment Page suffix must be unique as two Payment Pages cannot have the same suffix.
To create a custom URL for Payment Page:
a. In the Razorpay Dashboard, navigate to menu ribbon, click the drop-down button and select Live Mode.
b. Create a Payment Page and fill in the Business Details section and set up the Payment Details section.
c. Click Save and Publish Page.
d. Click Page Settings and in the pop-up that appears, enter the suffix to create a custom URL for the page. Click Save and Publish.
4. How do I add a quantity counter for the price field created on the Payment Page?🔗
While creating the price field, ensure that you select the Item with Quantity as the type. This adds the quantity counter, which the customer can use to add or reduce quantity. If you have already created the price field without this option, you must delete and recreate with Item has quantity type selected.
5. I want to create a price field wherein customers can enter an amount of their choice. How do I do this?🔗
While creating the price field, make sure that you select Customers Decide Amount type. Once the page is published, in the customer view, the field appears with a blank space where the customer can enter the amount.
6. What are the size requirements and supported formats for the image added to a price field?🔗
We support images with dimensions 40x40. Formats supported are JPG, JPEG, PNG and GIF.
Non-animated GIF
GIFs with animations are converted and displayed as non-animated GIFs in the price field images.
7. How do I update the stock level of a price field (item) in my Payment Page?🔗
You can update the stock in two ways.
From the List of Payment Pages:
a. Navigate to the list of Payment Pages and click on the relevant page. The items appear on the top of the page, on the right-hand side.
b. Click Update Stock and enter the number of units available for sale in the field.
c. Click Update.
Using the Payment Page Edit Mode:
a. Navigate to the list of Payment Pages and click on the relevant page. Click the edit icon.
b. In the Payment Details section, go to the price field and click the edit icon.
c. Enter the number of units available for sale in the field.
d. Click Add.
8. What happens to my Payment Page if all the listed price fields (items) go out of stock?🔗
If all the items listed on your Payment Page go out of stock:
- If the Price field is mandatory, when the items goes out-of-stock, the Payment Page becomes inactive. The customers will not be able to access this page to make payments.
- If there is one Price field is optional and there are other mandatory Price fields which still have stock available, the Payment Page will remain in the active state.
9. Can I have two Price fields with different currencies appear on a single Payment Page?🔗
No. You cannot configure Price fields to have different currencies. When you attempt to configure the second price field with a different currency, a message appears on the screen displaying that only one currency can be applied.
10. How to get the hyperlink button on my website?🔗
You can get the hyperlink button on your website to collect payments from your customers.
To get the hyperlink button on your website:
a. Go to Dashboard → Payment Pages and in the list of Payment Pages, click on the Payment Page name.
b. The page opens in edit mode. Click Page Settings.
c. Click Create against the get hyperlink button option. In the pop-up that appears, customize the button text and select the button size.
d. Copy the HTML code to embed on your website and click Done.
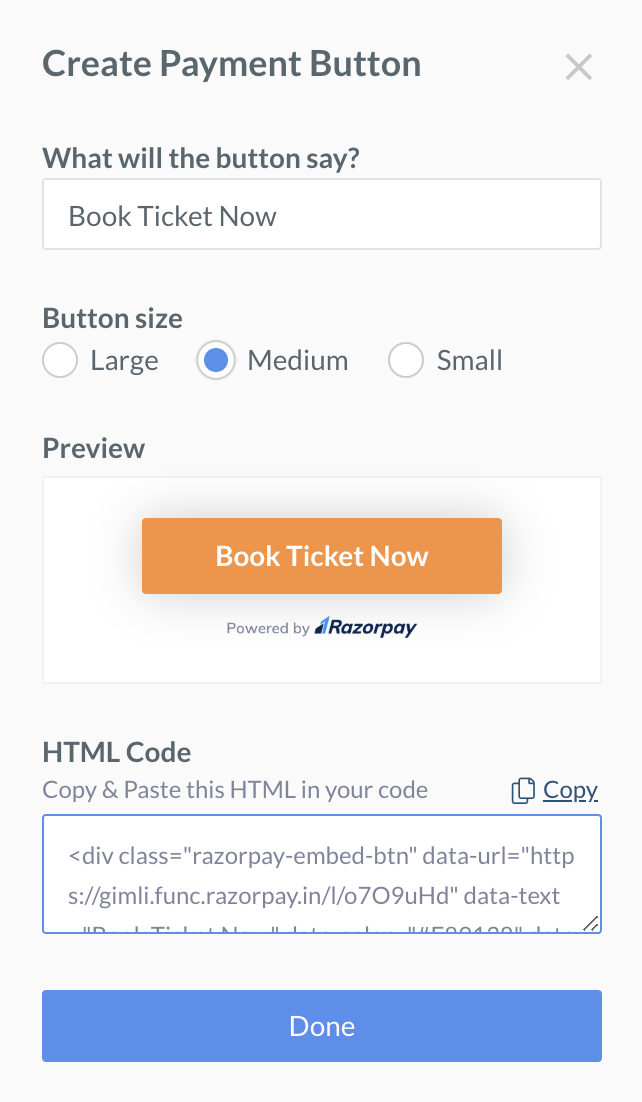
e. In your website code, paste this code on the page where you want the payment button to appear.
11. How do I track the payments made by customers? When will the amount be settled to my account?🔗
You can view the payments as and when they are made in the Transactions Details View of the page.
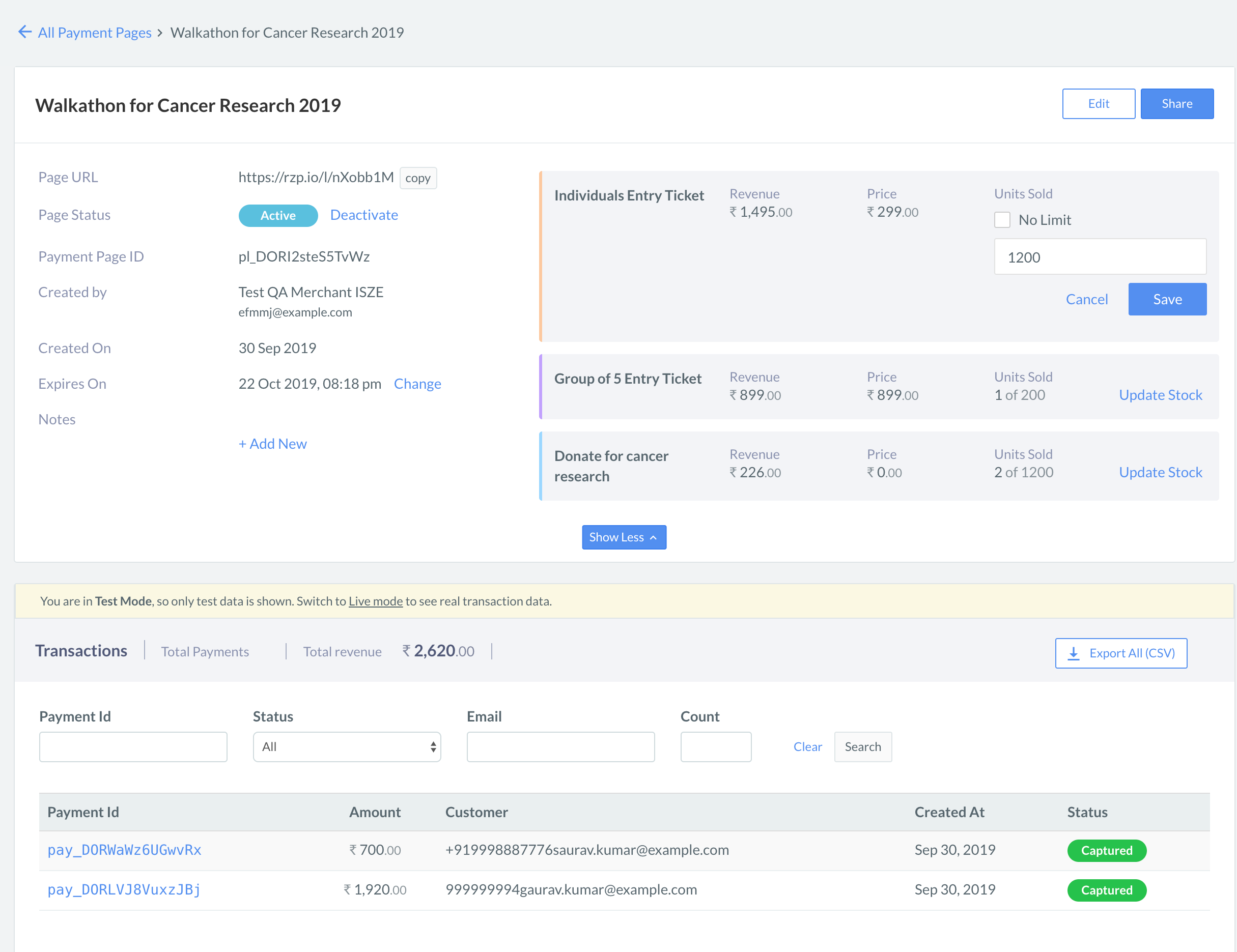
You will receive the payments in your bank account as per your settlement cycle. Usually, this is T+2 days. In case of international payments, the settlement cycle is T+7 days.
12. What payment methods can customers use to make payments on the page? Can I display additional payment methods?🔗
All the payment methods enabled for your account are displayed on the Payment Page. The default payment methods available are:
- Cards
- Netbanking
- UPI
- Wallets (FreeCharge and PayZapp)
If you want to show more wallets or payment methods at Checkout, please raise a request with the Razorpay Support team.
13. What is the maximum payment amount allowed per transaction on a Payment Page?🔗
By default, a customer can make a maximum payment of ₹5,00,000. You can increae this limit by raising a request with Razorpay Support.
14. Can I accept payments in international currency?🔗
You can accept payments in international currency using Payment Pages by following these steps: a. Follow these steps to enable international payments for your account. b. While creating the Payment Page, click the currency drop-down list in the Price field and select the required currency.
One Currency per Payment Page
You can set only one currency for the Price fields on a Payment Page. If you attempt to configure the second price field with a different currency, a message appears on the screen displaying that more than one currency cannot be applied.

15. Facebook Analytics tool is being withdrawn by 30 June 2021. Will this affect my existing Facebook Pixel integration with Payment Pages?🔗
Although the Facebook Analytics tool is being withdrawn, this will have no impact on your Facebook Pixel integration with Payment Pages. You can find more information about this here.
16. How many fields can I add to a Payment Page?🔗
The maximum number of fields that you can add to a Payment Page is 25.
ON THIS PAGE