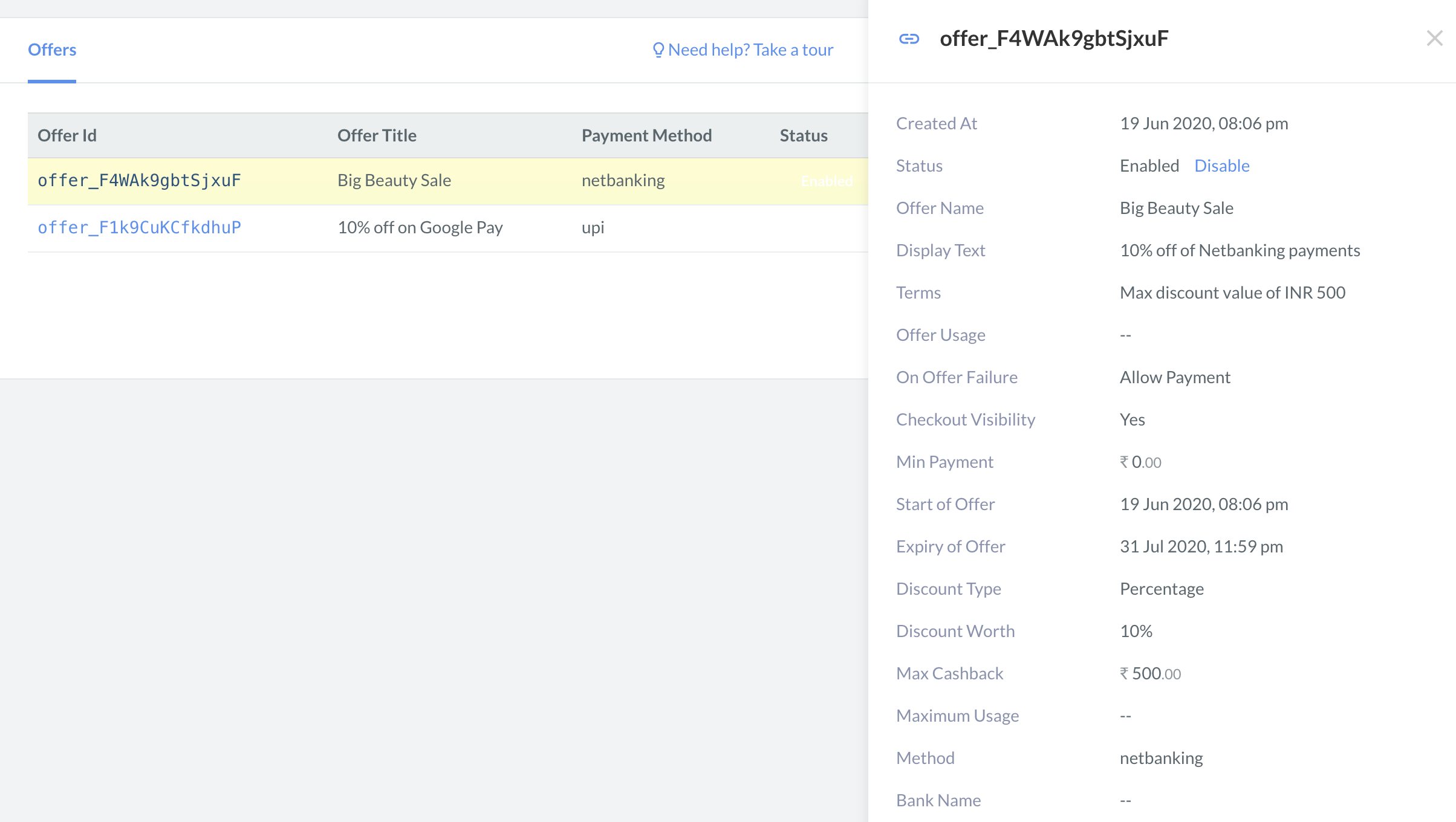Create Offers🔗
Watch this video to see how to create Subscription Offers from the Razorpay Dashboard.
- Log into the Razorpay Dashboard and click Subscriptions in the left menu.
- Click + Create New Offer.
- Click Offers on Subscriptions. The Offer for Subscription screen is displayed.
- Enter the following information in the Description tab.
- Offer Name: A name for the offer. This appears on the checkout. For example, Monsoon Offer.
- Display Text: A description for the offer. This appears on the checkout. For example, 10% discount on all card payments.
- Terms: Terms and conditions for this offer.
- Click Next.
- Enter the following information in the Discount type tab.
- Redemption Type:
- Single Use: This is a one-time discount offered to the customer.
- Limited number of cycles: You can specify the number of cycles for which the offer should be applied.
For example, you can apply an offer for the first 3 cycles of a 12-month subscription. - Forever: The offer is applied for the entire duration of the subscription.
- Discount Type:
- Flat: A flat discount is offered to the customer.
- Percentage: The discount offered is a percentage of the subscription amount.
- Redemption Type:
- Click Next.
- Select the applicable payment method in the Applicable On tab.
- Payment Method:
- UPI: Offers will only be applicable for UPI Payments.
- Card: Offers will only be applicable for card payments.
- Card type: Credit card, debit card or both.
- Bank: Card issuing bank. For example, HDFC Bank, Axis Bank.
You can select 1 bank or all available banks. You cannot select multiple banks. - Network: Card network. For example, Visa, RuPay.
You can select 1 network or all available networks. You cannot select multiple networks. - Max Usage Per Card: How many times can a particular card be used to avail the offer.
- IINs: The card IINs on which the offer should be applied. You can enter multiple IINs separated by commas.
- Payment Method:
- Click Next.
- Enter the following information in the Offer Validity tab.
- Starting On: The date and time from which the offer should be available to customers.
- Start Immediately.
- Select a date and time using the date-time picker.
- Expires On: The date and time till when the offer should be available to customers. Select a date and time using the date-time picker.
- On Payment Failure: What happens when an offer validation (such as payment method) fails.
- Allow the customer to complete the payment without the offer.
- Do not allow the payment to go through.
- Starting On: The date and time from which the offer should be available to customers.
- Click Next.
- Review the offer.
- Read the disclaimer. Click the check box.
- Click Create Offer.