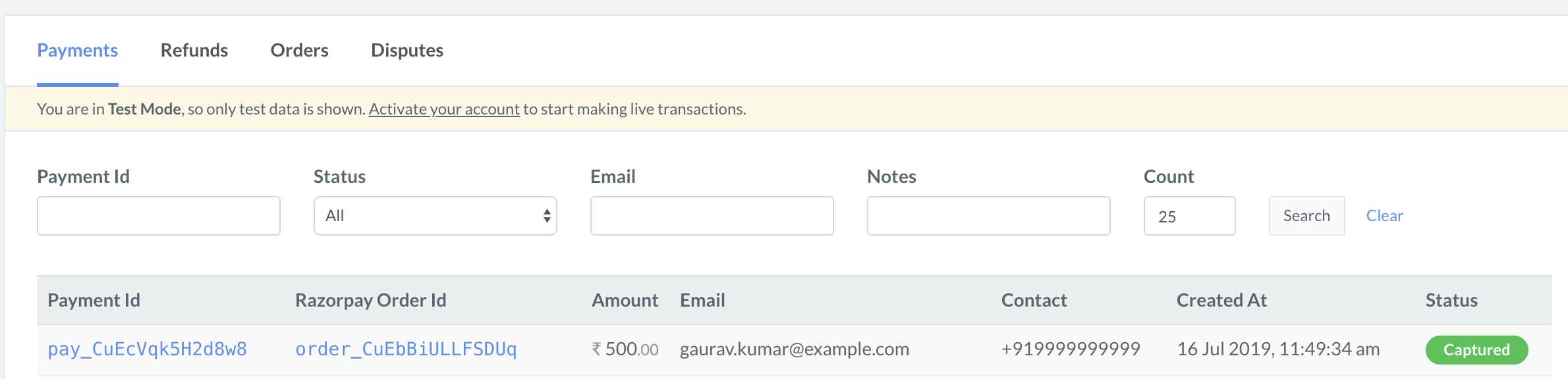Integration Steps🔗
Follow these steps to complete the integration:
On Your WordPress Site🔗
On Razorpay Dashboard🔗
Step 1: Install Razorpay Subscriptions for WooCommerce Plugin🔗
There are two methods to install the Razorpay Subscription for WooCommerce plugin:
- Install via WordPress Plugin Directory
- Manual Installation
Install via WordPress Plugin Directory🔗
You can search for the plugin on the WordPress Admin Dashboard and add it.
-
In the WordPress Admin Dashboard, navigate to Plugins → Add New.
-
Search for Razorpay Subscriptions for WooCommerce and click Install Now.
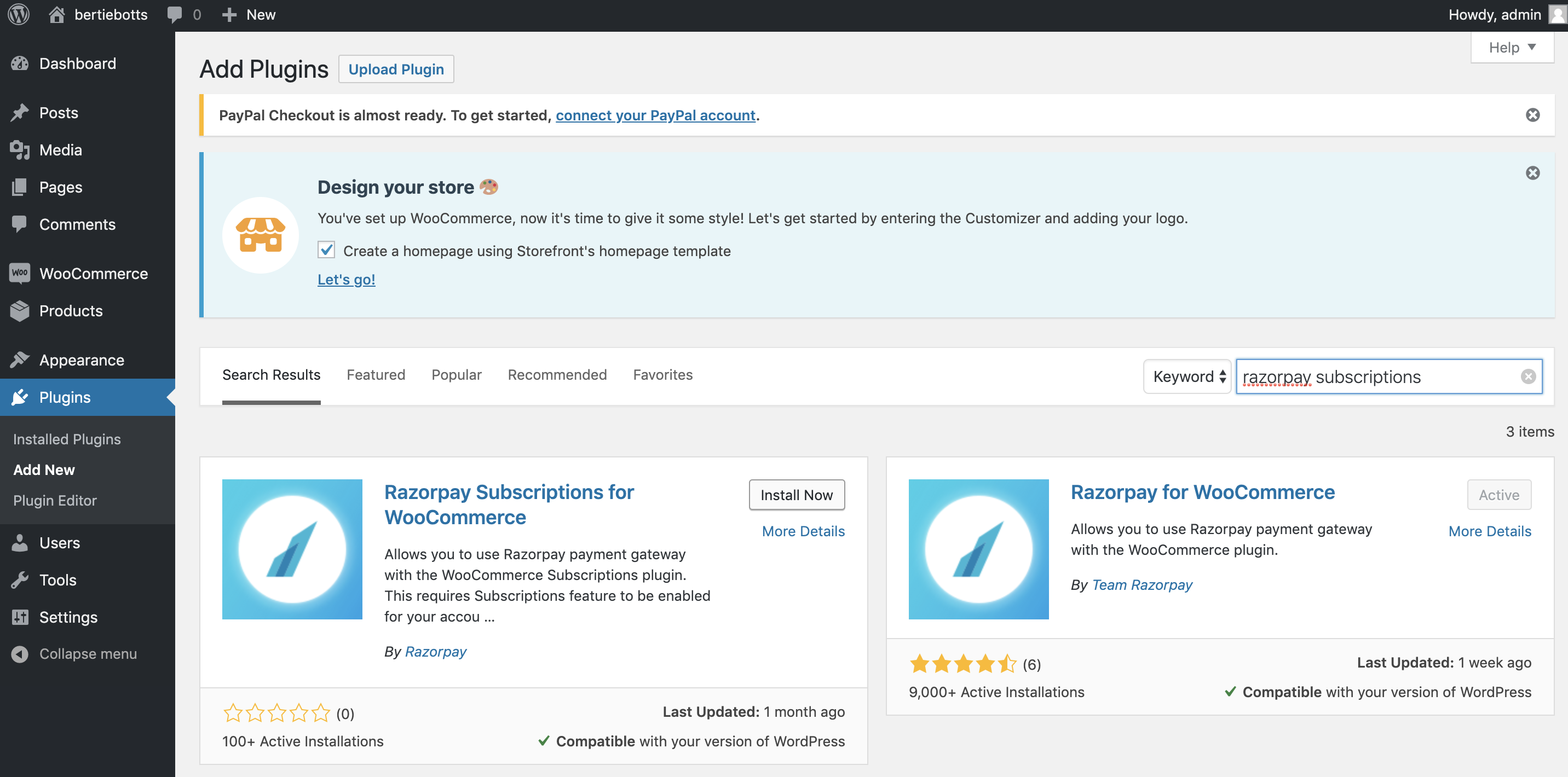
-
Click Activate.
Manual Installation🔗
-
Download a ZIP file of the Razorpay WooCommerce Subscriptions Plugin from the repository on Github.
-
Unzip this file and upload the contents in
wp-content→ Plugins.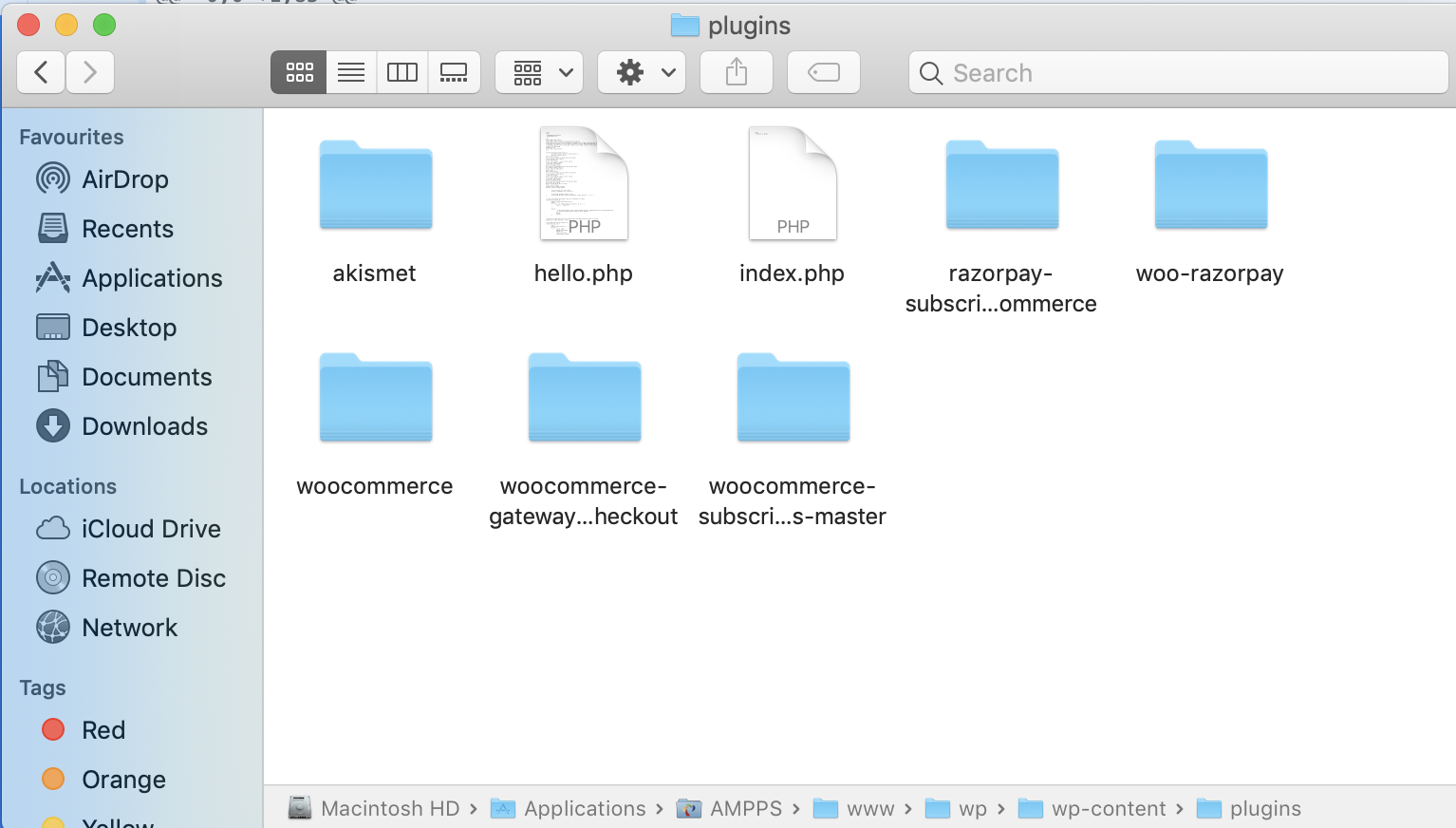
-
The plugin now appears in your WordPress Dashboard → Plugins folder.
-
Click Activate.
Step 2: Configure WooCommerce Settings🔗
On your WordPress Dashboard, navigate to WooCommerce → Settings → Payments tab.
Settings for Razorpay Payment Gateway🔗
-
Under the Payments tab, go to Razorpay → Allow customers to securely pay via Razorpay and click Manage.

-
On the Razorpay Payment Gateway page, fill in the following field details and click Save:
Field
Description
Enable/Disable
Ensure that the Enable this module? option is selected.
Title
Add the title that is visible to the customer during checkout of a product with type -
Simple Product.Description
Enter a short description that is visible to the customer during checkout.
Key ID
Enter the Key ID generated from the Razorpay Dashboard.
Key Secret
Enter the API Key Secret generated from the Razorpay Dashboard.
Payment Action
To automatically capture successful payments, select
Authorize and Captureoption in the dropdown. SelectAuthorizeif you want to capture payments manually from the Razorpay Dashboard or using API.Order Completion Message
Enter the message that must be displayed after an order is successfully placed.
Enable Webhook
Ensure that Enable Razorpay Webhook option is selected. Set up webhooks from the Razorpay Dashboard.
Webhook Secret
Enter the webhook secret here. Webhook secret is used for webhook signature verification. This must match with the one added on the Razorpay Dashboard.
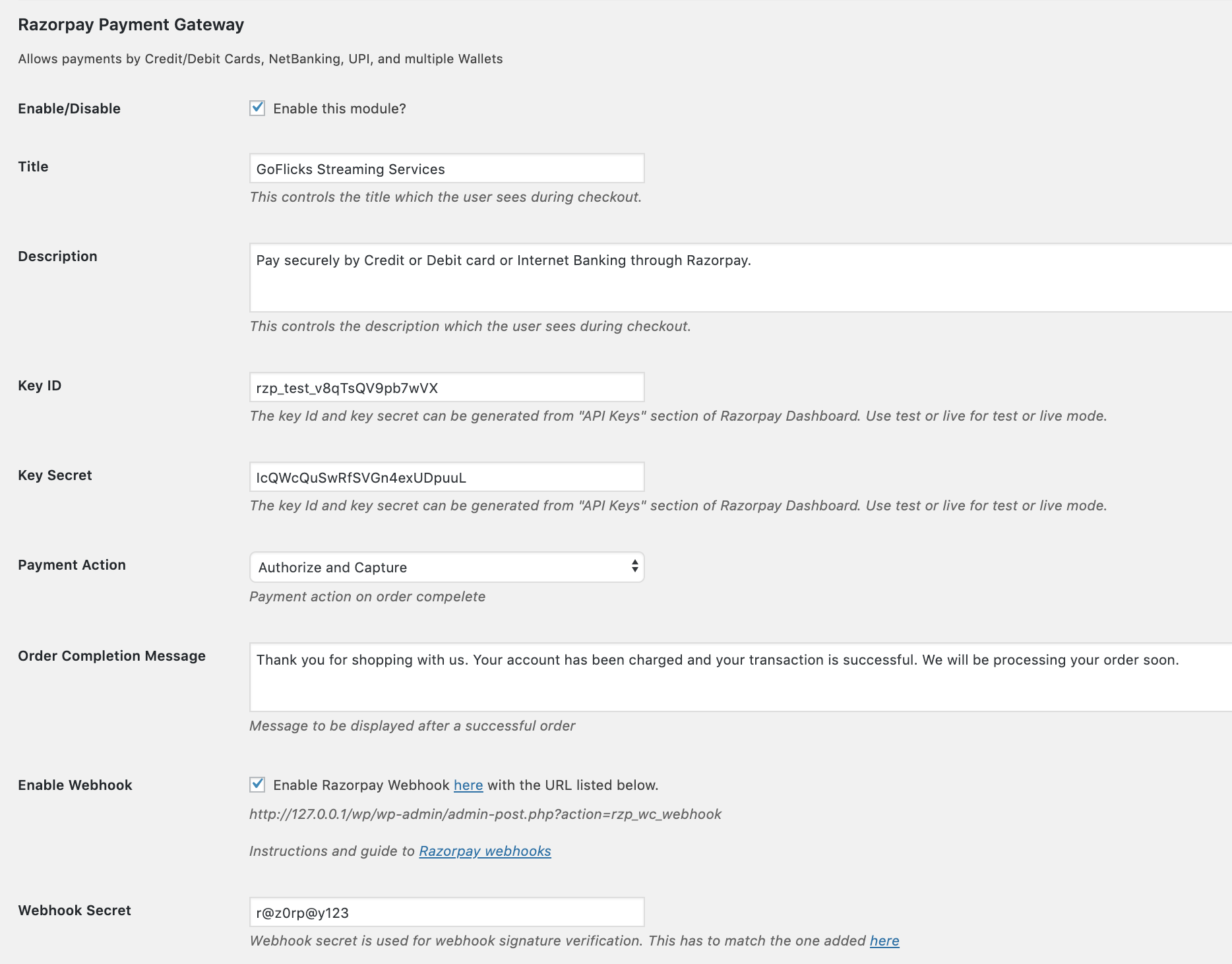
Settings for Razorpay Subscriptions🔗
-
Under the Payments tab, go to Razorpay Subscriptions → Allow customers to securely pay via Razorpay and click Manage.
-
On the Razorpay Subscriptions Payment Gateway page, fill in the following field details and click Save:
Field
Description
Enable/Disable
Ensure that the Enable this module? option is selected.
Title
Add the title that is visible to the customer during checkout of the subscription product with type
Simple Subscription.Description
Enter a short description that is visible to the customer during checkout.
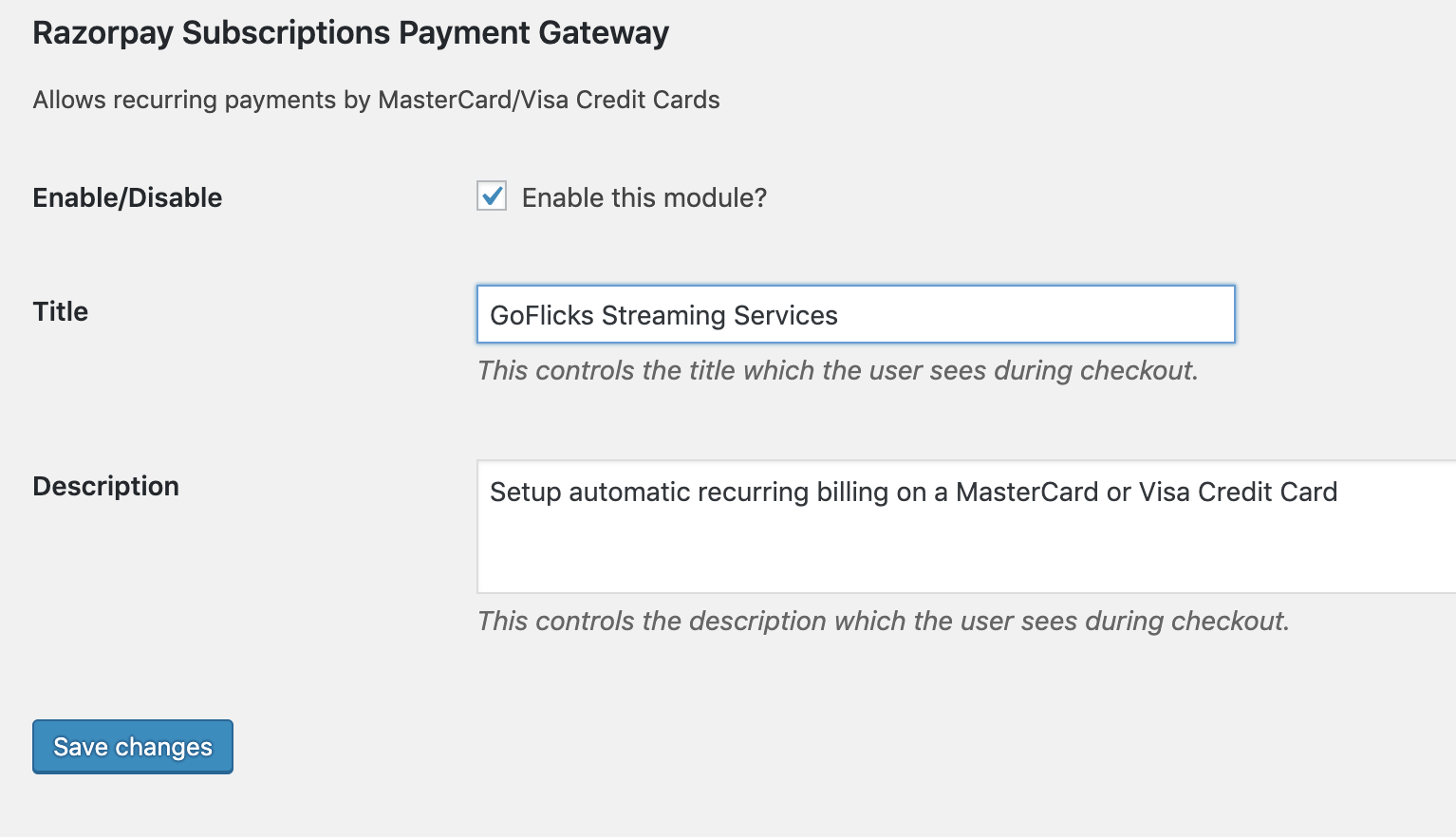
Step 3: Create a Subscriptions Products🔗
Example🔗
Let's assume Acme Corp. provides a streaming service called GoFlicks. There are two plans, GoFlicks PremiumWatch and GoFlicks StandardWatch. The details are mentioned below:
Plan Name | Rate/Month (₹) | Free Trial (days) |
|---|---|---|
GoFlicks PremiumWatch HD | 999 | 15 |
GoFlicks StandardWatch | 499 | N/A |
Let us create a Subscriptions product for GoFlicks PremiumWatch HD.
- In the WordPress Dashboard, navigate to Products → Add New.
- Enter the product name and add a brief description.
- In the Product data section, enter the following details and click Publish:
-
Select Simple Subscription as the product type in the drop-down list.
-
Select Virtual check box as
GoFlicksis a streaming service. -
Under the General tab, enter the following details:
- Subscription Price: Enter the price, select every as the interval and month as the duration.
- Expire after: Select the period after which the subscription will expire. This period is in addition to any free trial or time provided before a synchronized first renewal date. Do not select Never Expire as it is not supported by Razorpay.
- Sign-up fee: Add an amount to be charged at the outset of the subscription. This fee will be charged immediately, even if the product has a free trial.
- Free trial: Enter the period up to which the subscriber can use the product for free. The trial period cannot exceed 90 days, 52 weeks, 24 months or 5 years. A sign-up fee will still be charged from the outset of the subscription.
- Sale Price: Enter the discounted price at which you want to offer the product. For example, you may offer GoFlicks PremiumWatch HD at INR 899 per month for a limited period. You can schedule the special price by clicking Schedule and selecting the required dates on the calendar.
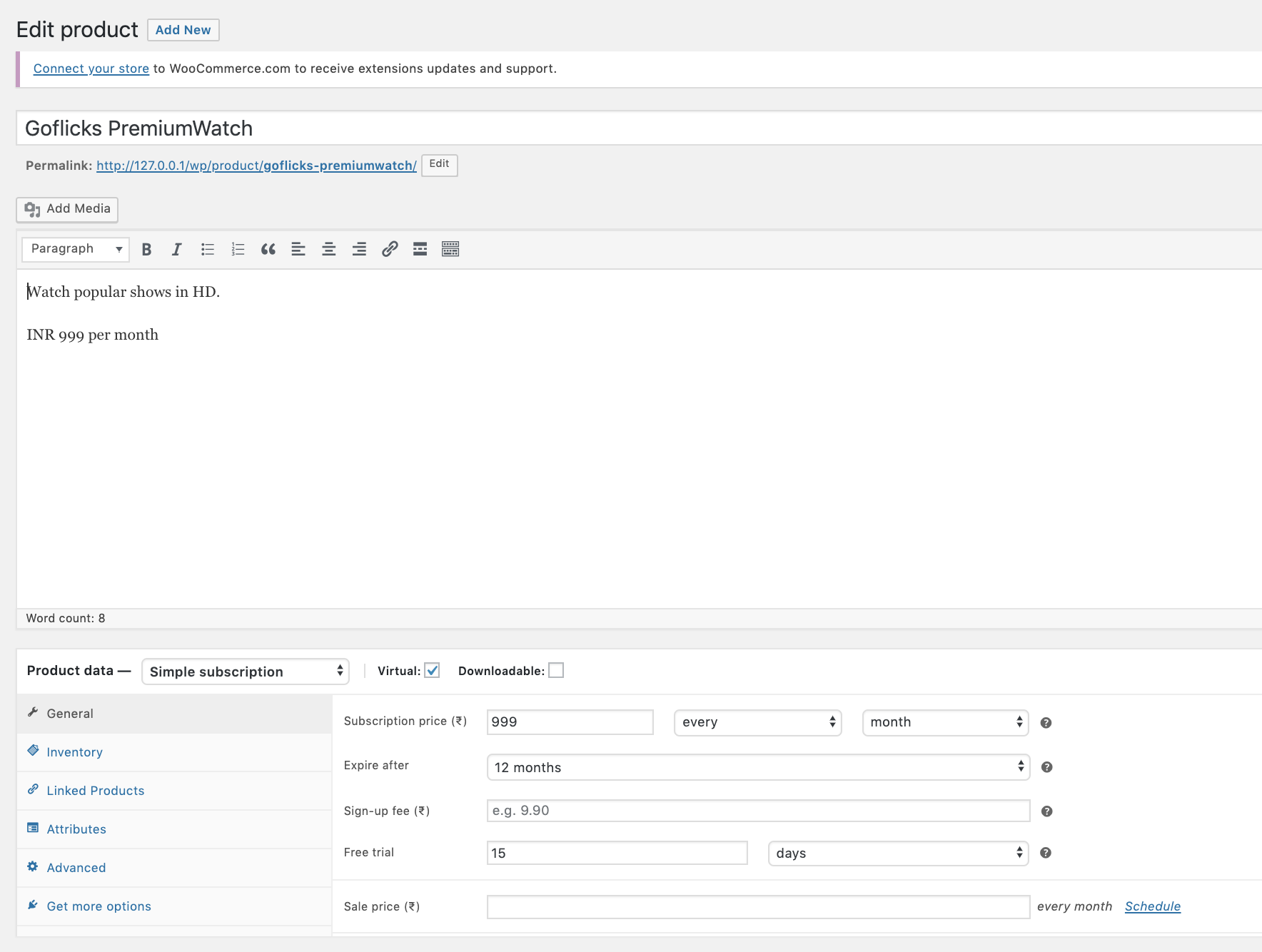
-
The product is created successfully. Similarly, create another Subscriptions product for GoFlicks StandardWatch.
- Check that the products are visible on the website to the users so that they can add it to their cart.
- Make a test transaction to ensure that the integration is working properly.