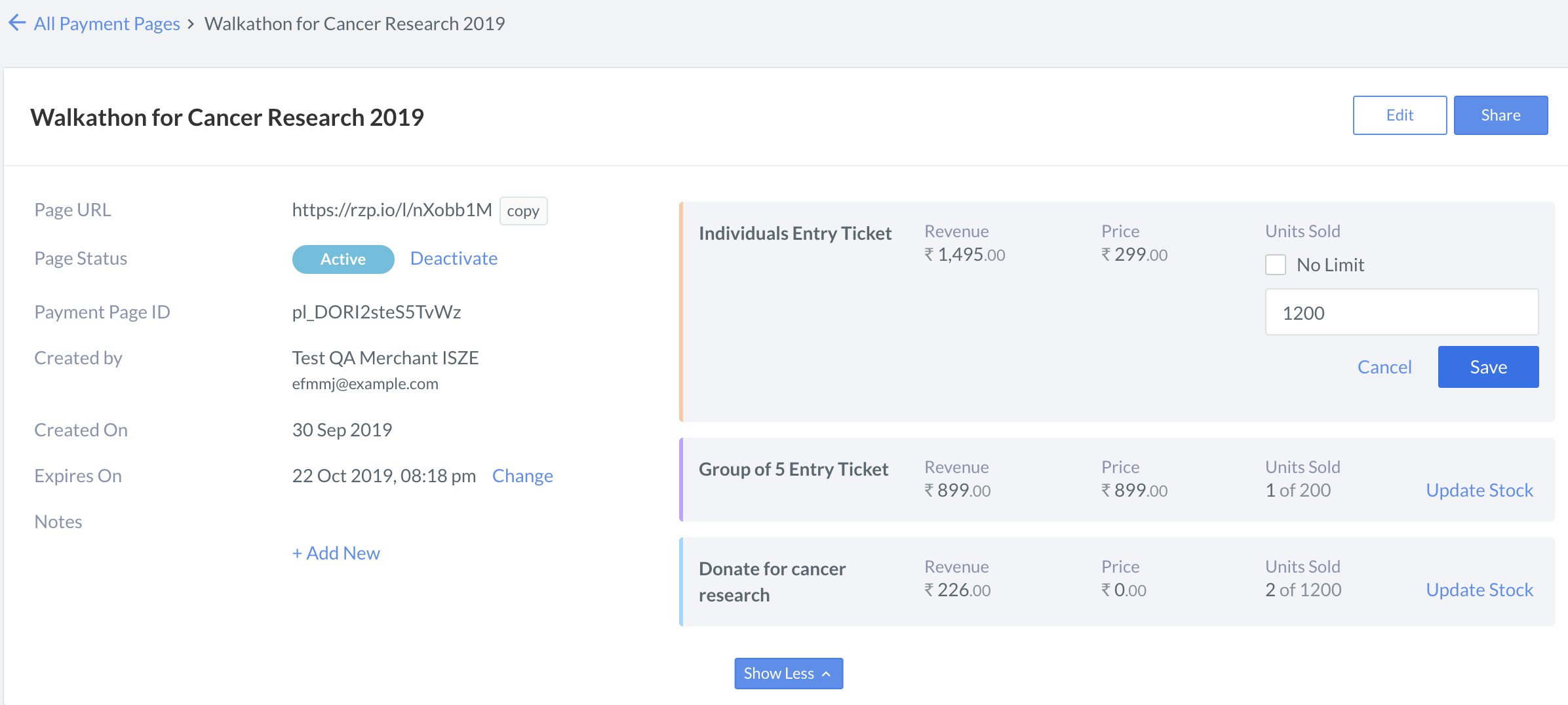Manage Payment Pages
Edit content, change settings or deactivate your Payment Page.
You can perform the following Payment Page actions:
To modify the Payment Page content:
-
Navigate to Payment Page on the Dashboard.
-
In the list of Payment Pages that appears, click on the link of the page that you want to modify.
-
In the top right corner of the page, click the Edit button.

-
The page appears in edit mode. You can now edit any of the fields to update the details, including the price fields.
You can update the stock quantity of a price field, for example Individuals Entry Ticket, in the edit mode of the Payment Page.
To update stock:
- Navigate to Payment Page on the Dashboard.
- In the list of Payment Pages that appears, click on the link of the page that you want to modify.
- In the top right corner, the different price fields are displayed. Click Update Stock against the relevant price item.
- You can either make the stock quantity unlimited, using No Limit, or enter an amount in the box given below.
- Click Save.
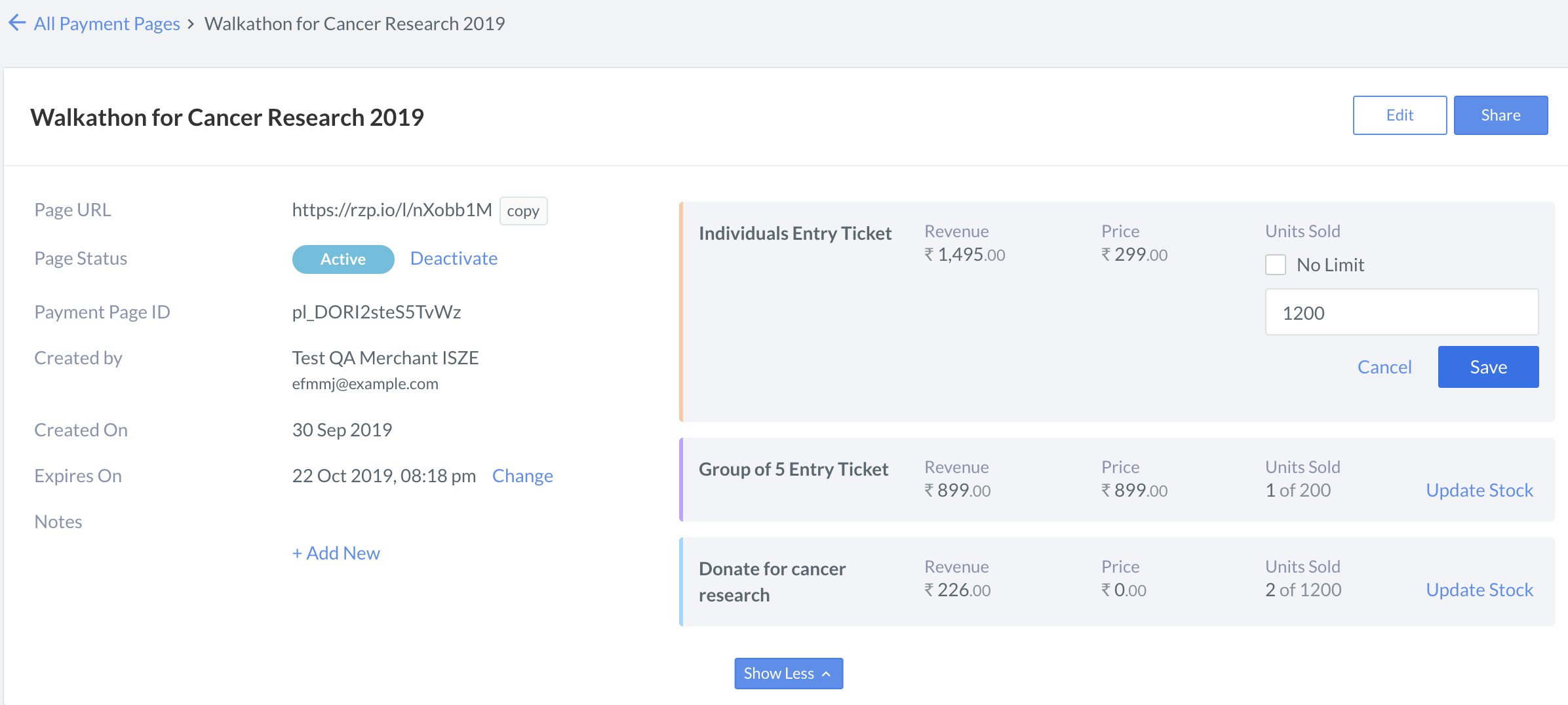
To modify Payment Page settings:
- Navigate to Payment Page on the Dashboard.
- Click on the page ID. This opens the page details panel where you can perform the following actions:
Action
| Effect
|
|---|
Edit the page
| Editing re-opens the editor with saved details. You can make changes to the page content.
|
Deactivate the page
| Deactivating a page makes it inaccessible to your customers.
|
Configure Expires on
| Enables you to set an expiry date and time for the page using the date and time picker. You can also select the No Expiry checkbox to run the page for an indefinite time.
|
Add New notes on the page
| You can add up to 5 custom notes on the Payment Page.
|

Best Practices
- To avoid confusion, ensure that no two pages have the same Title.
- You can edit an expired or inactive Payment Page and republish it with new changes. This helps avoid page duplication and allows you to query the system efficiently.
A Payment Page can have two states, active and inactive.
Status
| Description
|
|---|
active
| Payment Page is published and live
|
inactive
| Payment Page goes inactive due to one of the following actions:
○ Manual deactivation
○ Page expiry
○ Items out-of-stock
|
You can make an existing Payment Page inactive if you no longer wish to accept payments using it.
To deactivate manually:
- Log into Dashboard and navigate to Payment Page.
- In the list of Payment Pages that appears, click on the link of the page that you want to deactivate.
- In the Payment Page details screen, go to Page Status field and click Deactivate.
- In the dialog box that appears, confirm the action by clicking the Yes, deactivate button.

You can also automate page deactivation by setting an expiry date for the page. You can set expiry date:
- At the time of Creation
- After Creation
To set the expiry mode of a page from the list of Payment Pages:
- Navigate to Razorpay Dashboard → Payment Page.
- In the list of Payment Pages that appears, click on the link of the page that you want to set expiry for.
- In the Payment Page details screen, go to Expires On field and click Change.
- The field now shows a No Expiry checkbox selected. Unselect the box for the calendar to appear.
- In the calendar, set the date and time of expiry and click Save.

Handy Tips
The expiry time must be at least 15 minutes after current time.