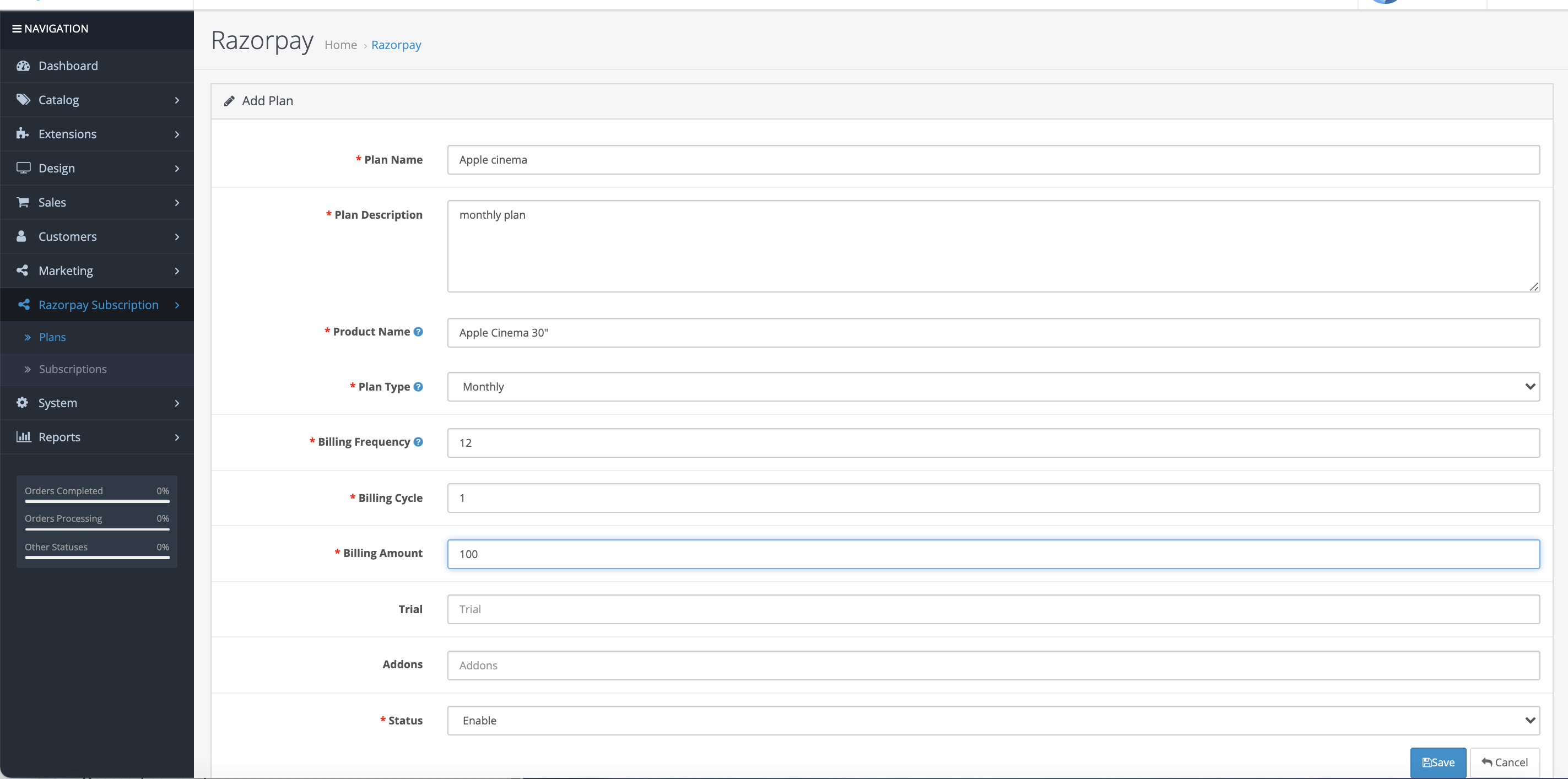Integration Steps🔗
Follow these steps to complete the integration:
On Your OpenCart Site🔗
On Razorpay Dashboard🔗
Step 1: Install Razorpay Subscriptions for OpenCart Plugin🔗
To install Razorpay Subscriptions for OpenCart plugin:
-
Download the latest source code ZIP file of the Razorpay OpenCart Subscriptions plugin from the repository on Github.
Watch Out!
Subscriptions is available only on OpenCart 3. -
Copy all files/folders recursively to the OpenCart installation directory.
Step 2: Configure OpenCart Settings🔗
-
Log into OpenCart.
-
Go to the Admin Panel → Extensions → Payments to install the Razorpay Payment Gateway extension.
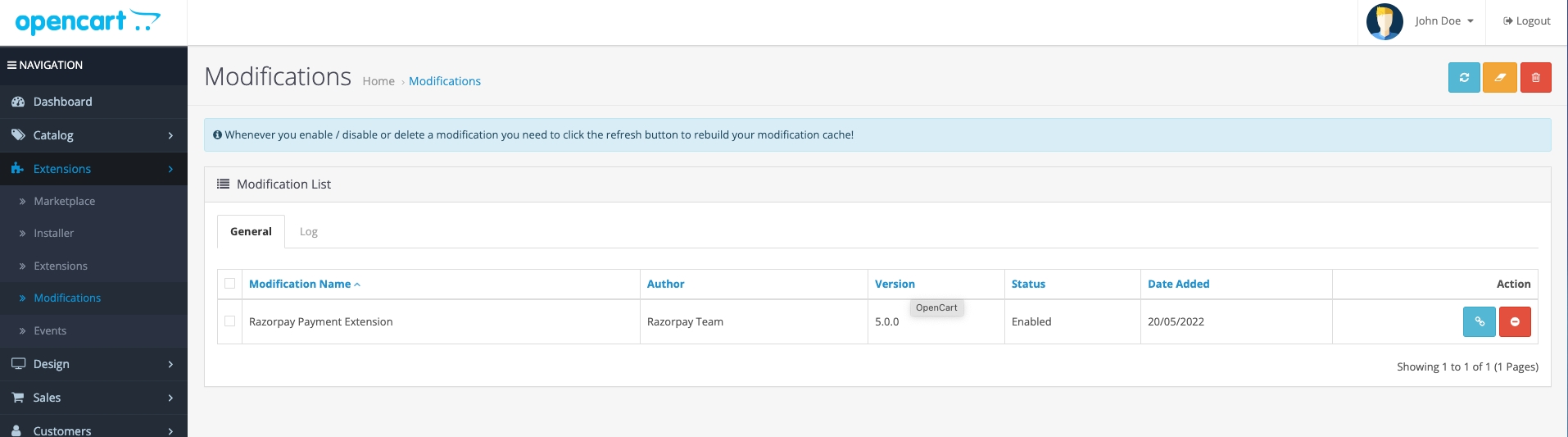
-
Click the edit icon and fill in the following field details.
Field
Description
Key ID
Enter the Key ID generated from the Razorpay Dashboard.
Key Secret
Enter the API Key Secret generated from the Razorpay Dashboard.
Payment Action
To automatically capture successful payments, select
Authorize and Captureoption in the dropdown menu. SelectAuthorizeif you want to capture payments manually from the Razorpay Dashboard or using API.Subscription Status
Ensure the Subscription Status is enabled.
Handy Tips
Webhook is auto-configured when you enter and save the API key ID and secret on the plugin settings page. You need to verify if webhooks are enabled on your Razorpay Dashboard.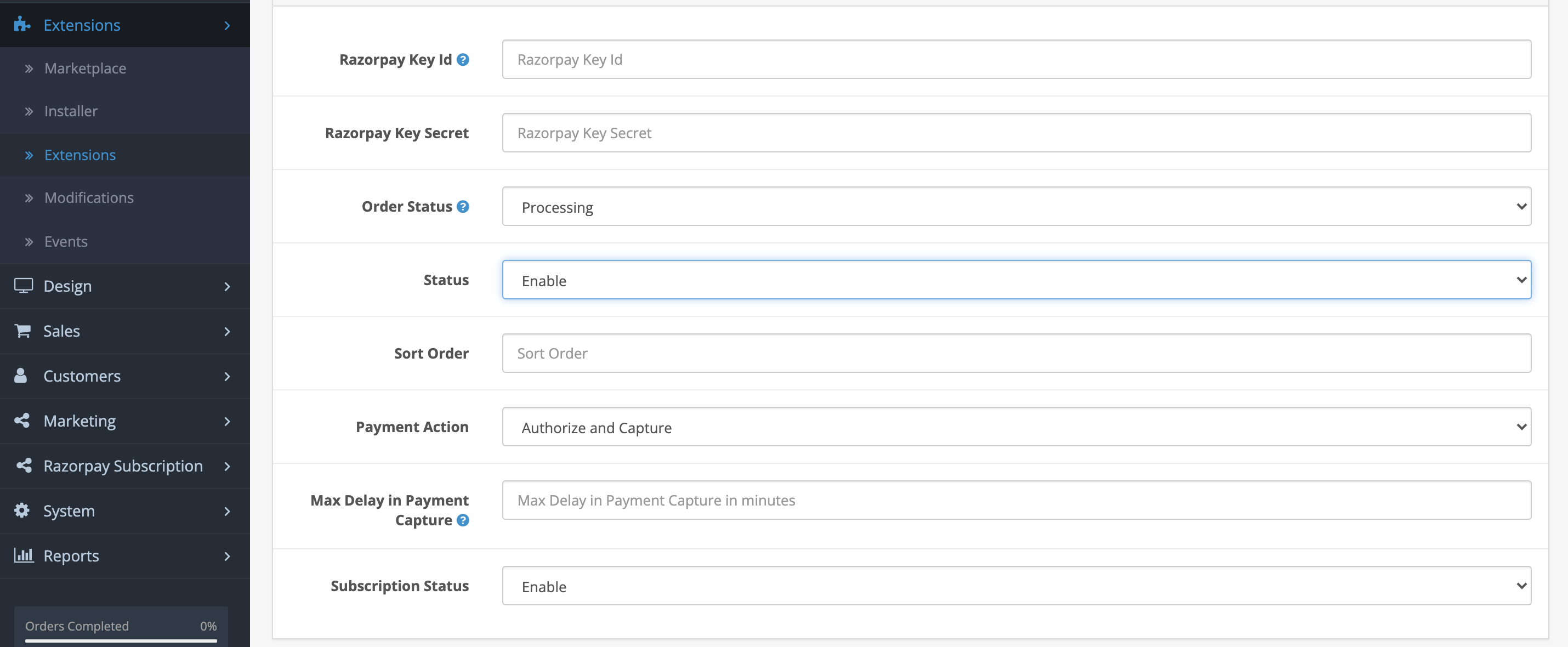
-
Click Save to save the extension settings.
-
Go to Admin Panel → Extensions → Modifications and click the refresh button to rebuild your modification cache.
Step 3: Create a Plan for Subscriptions Product🔗
Watch Out!
You can enable or disable plans only after creating them.
To create a Plan for Subscriptions product:
-
Go to the Admin Panel → Razorpay Subscription → Plans to add a new Plan.
-
Click Add new to create a new Plan.
-
Enter the required details and click Save to save the Plan.