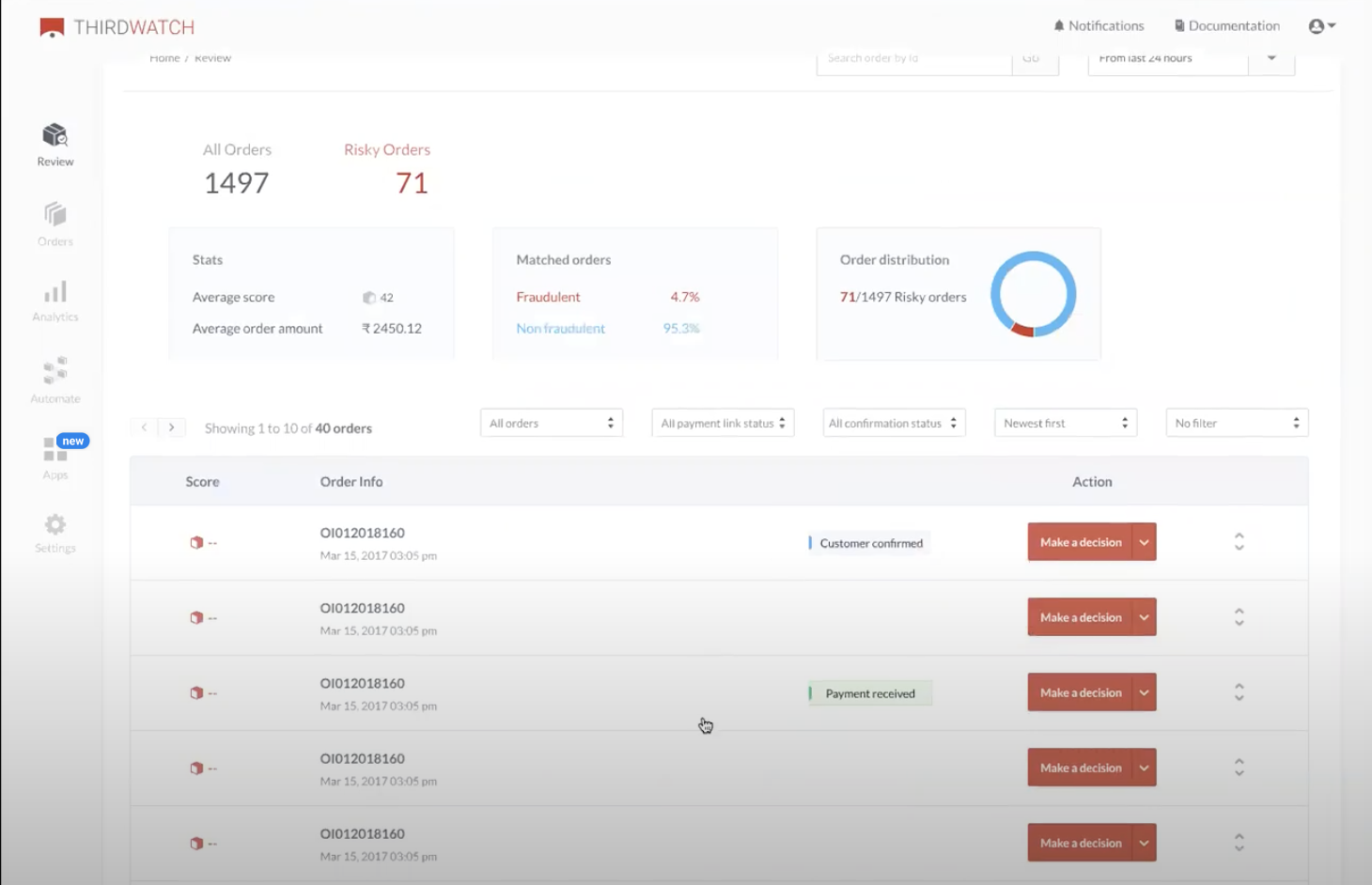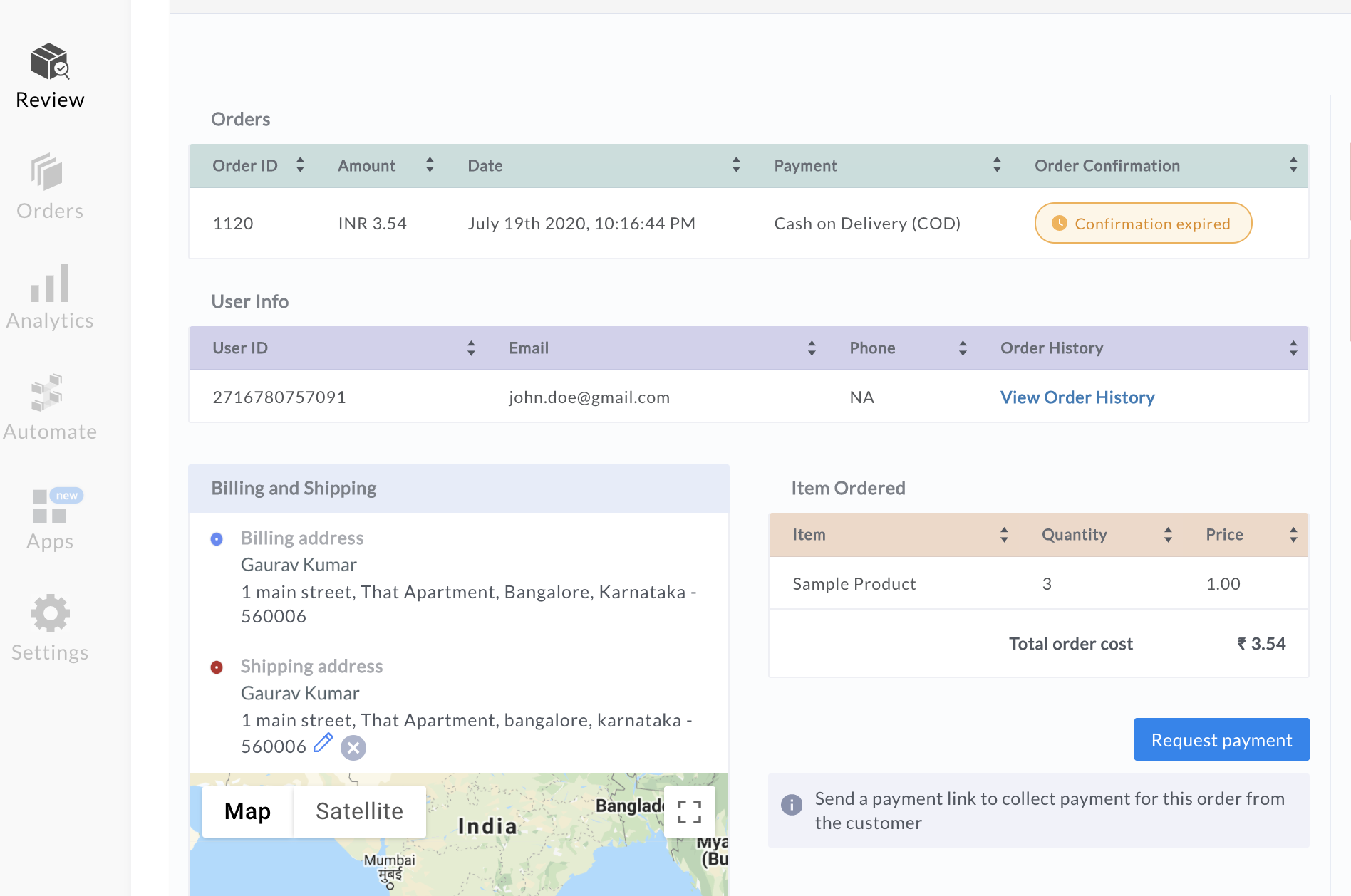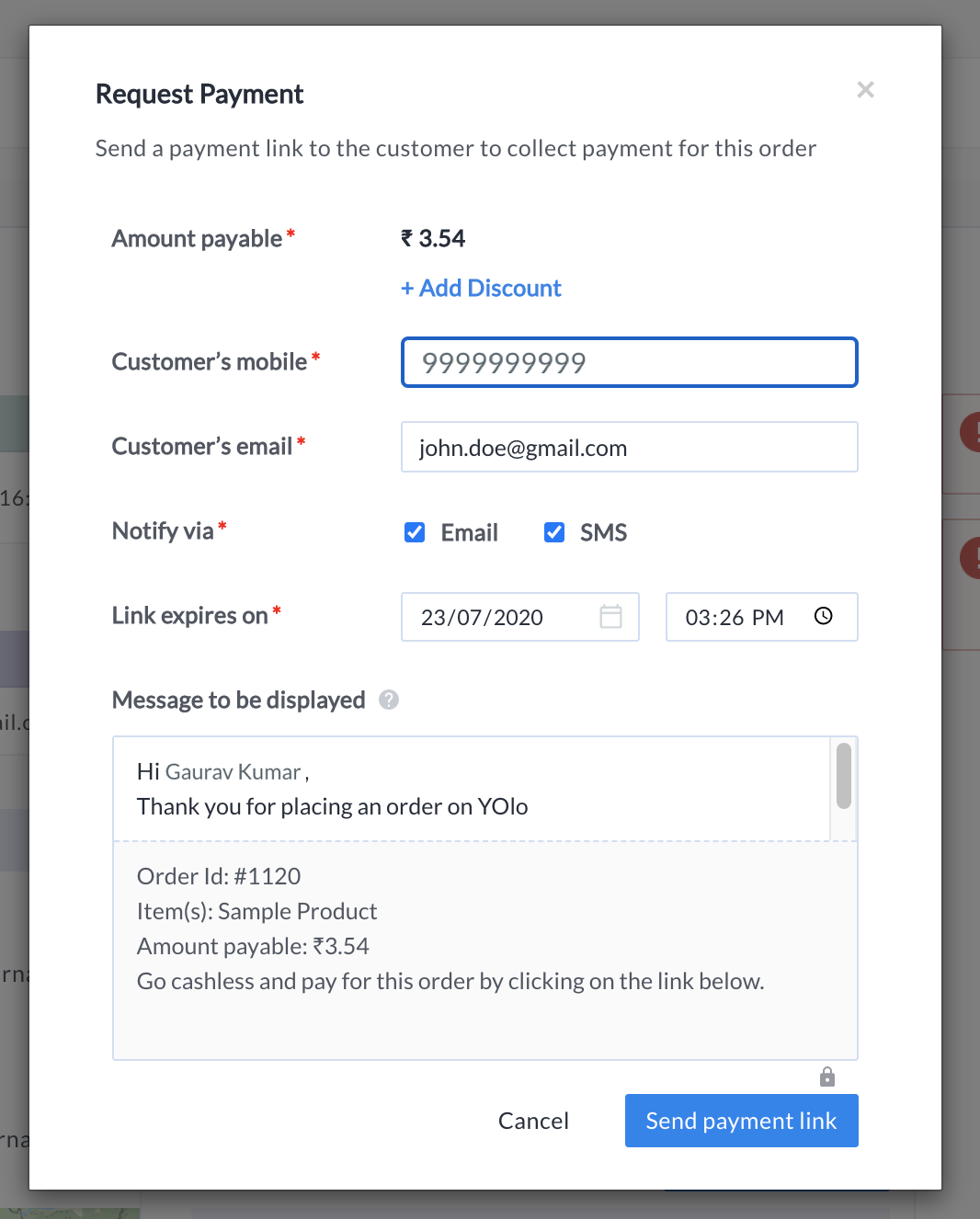Payment Link Operations And States
Thirdwatch Payment Link States and Dashboard Actions
Trigger the Payment Link to the customers for Thirdwatch-screened orders prompting prepayment actions before shipment, as well as track the states of the Payment Link.
Using Payment Links, you can convert risky cash on delivery (COD) orders to pre-paid orders. The Payment Links are securely generated web addresses, an easy substitute and an effective option for COD. You can also offer discounts, which encourages the customers to make payments before the order is shipped. The Payment Links can be sent by email and SMS.
After a Payment Link is created, you can track its status on the Order Details panel under the Review tab. A Payment Link can have any of the following statuses:
Status
| Description
|
|---|
pending
| The Payment Link is created and sent to the customer. A Payment Link continues to be in a pending state until it expires, you cancel it, or the customer pays for the order using the link.
|
scheduled
| The Payment link is scheduled to be auto-sent at a particular date and time.
|
paid
| The customer has paid the total amount using the Payment Link.
|
expired
| The status changes to expired: - If no payment made using the Payment Link and the Payment Link has expired.
- If the order is shipped or cancelled before any payment is made using the Payment Link.
|
cancelled
| You cancelled the payment link.
|
Based on the customer's confirmation status, you can take action to Approve or Decline the shipment using the Make a decision option.
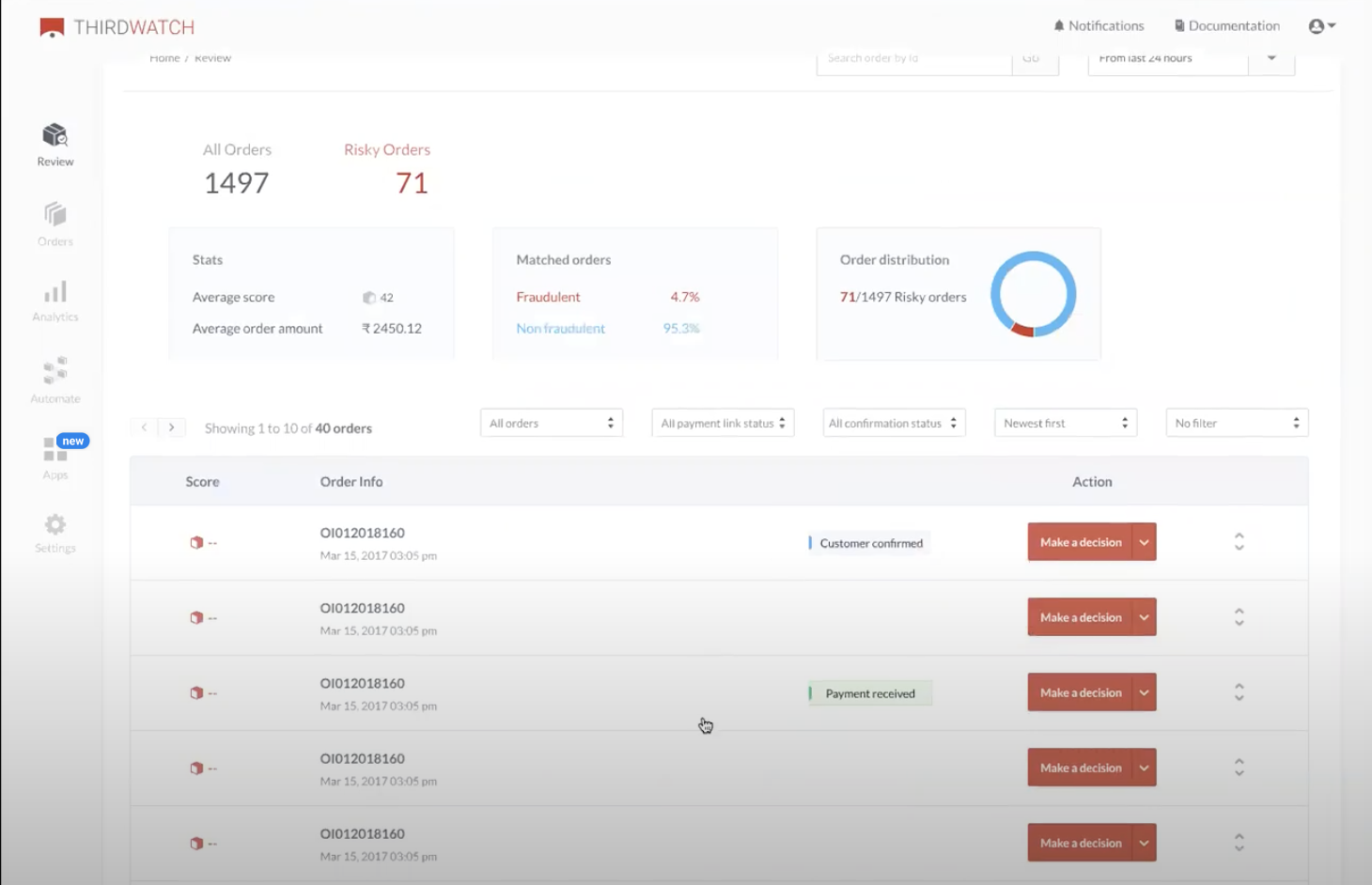
After the Payment Links option is set up and configured, follow the below steps to send a Payment Link from the Thirdwatch Dashboard manually :
-
Log on to the Thirdwatch Dashboard.
-
Select Review.
-
Click the order for which you want to send a Payment Link. The Order Details right panel is displayed.
-
Click Request payment under the Item Ordered section. The Request Payment page is displayed with details auto-populated based on the Apps → Payment Links section's settings.
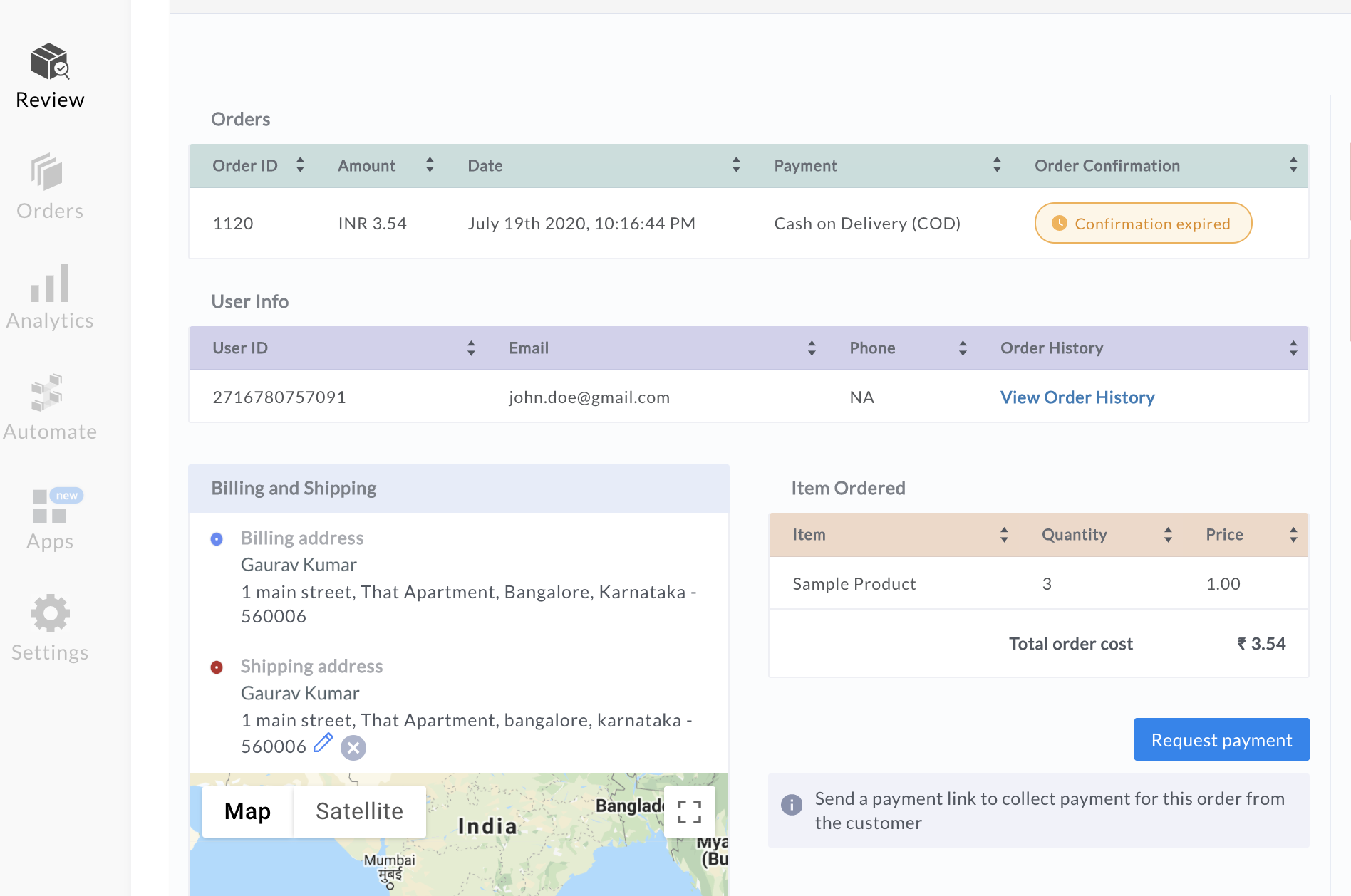
-
Click Send payment link. This sends the Payment Link to the customer using email and/or SMS.
-
After the customer has made payment using the Payment Link, click View details. The payment_id is displayed on your Razorpay Dashboard.
After the Payment Links option is set up and configured, follow the below steps to send Payment Links automatically:
-
Under the Apps → Payment Links section, enable the Auto approve pre-paid orders rule to allow Thirdwatch to automatically approve the orders for which payment has been made by the customers using the Payment Links.
-
Enable the Auto send payment links rule to automate Payment Link creation based on the following conditions. Click View auto-send settings and select the appropriate checkboxes
-
Based on how the order is flagged
- Red: Send Payment Links automatically for only red-flagged orders. This order state indicates that the order can be a possible fraud and should be investigated further.
- Green: Send Payment Links automatically for only green-flagged orders. This order state indicates that the order can be shipped to the customer.
- Red and Green: Send Payment Links automatically for both red-flagged and green-flagged orders.
-
Based on the order confirmation by the customer
- Select the check box to automatically send Payment Links for orders that have been confirmed by the customer.
- Select the duration (in hours) when the Payment Link can be auto-sent after the order is confirmed by the customer.c
Handy Tips:
The Order Confirmations option should be enabled to automatically send Payment Links for orders confirmed by the customer. An information box is displayed, prompting you to enable the option.
A predefined Message template is used for every Payment Link that is auto-sent. To update the message in the Message template box, send an email to the Razorpay Thirdwatch team.
-
Click Save Changes. This changes the status of Auto send payment links to Enabled.
After you set up all the required configurations and conditions, Thirdwatch automatically sends Payment Links by SMS or email based on the configuration.
To stop Payment Links being sent automatically:
- Log on to the Thirdwatch Dashboard.
- Go to Apps → Payment Links.
- Click Disable for Auto send payment links.
- On the Disable Autosend? pop-up page, click Yes, stop auto sending.
The auto-sending of Payment Links is disabled. You can reconfigure the conditions for sending the automated Payment Links and enable the option again.
To edit or modify a Payment Link:
- Under the Review tab, click the order for which you want to send a Payment Link.
- The Order Details right panel is displayed.
- Click Request payment. You can add or modify the following fields on the Request Payment page:
- You can add or update the Discount amount that can be availed. The Amount payable field auto-adjusts based on the discount value.
- Modify the date and time after which the Payment Link expires using the calendar option.
- Select the modes (Email, SMS, or both) using which you want to send the Payment Link.
- Message to be displayed: Update or modify the editable part of the message. The purpose of this message is to give customers the context about the Payment Link and order details.
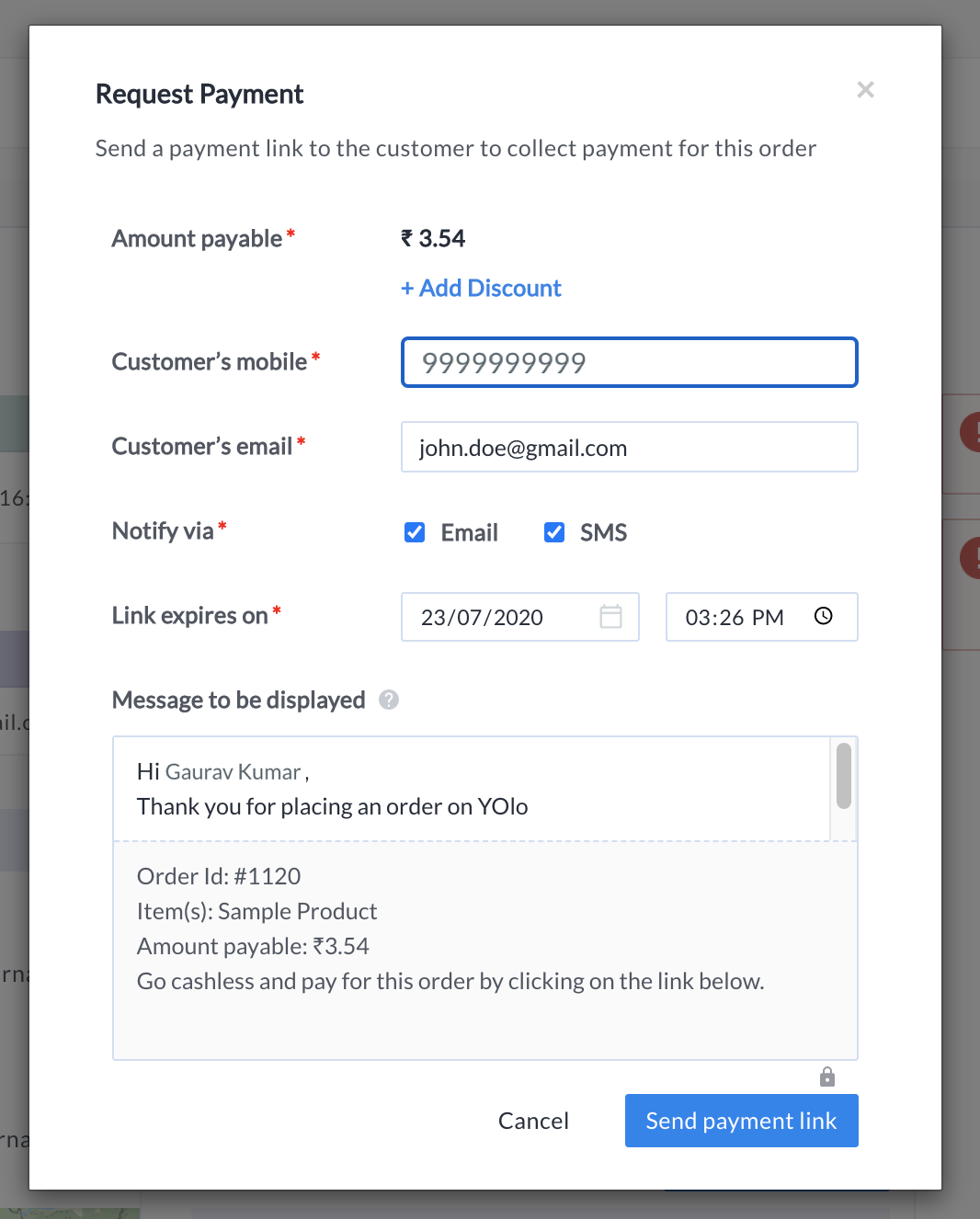
If you do not want your customers to use the Payment Link you have issued, you can cancel it. You can only cancel Payment Links that are in the pending state.
To cancel a Payment Link from the Thirdwatch Dashboard:
- Go to the Review tab and click on the order you want to cancel the Payment Link for.
- Click Cancel payment link and confirm it by clicking Yes, cancel link.