Edit Button Content🔗
To modify the content of the button:
- In the top right corner of the page, click Edit Icon.
- The button appears in edit mode. You can edit any of the fields to update the details.

Check the actions you can perform on a Subscription Button.
You can perform the following functions on a Subscription Button:
Follow these steps to view a Subscription Button:
The button details appears as shown.

To modify the content of the button:

You can create a duplicate of the Subscription Button and modify it as per requirements. This saves you the time of creating a similar button from scratch.
To duplicate the button:
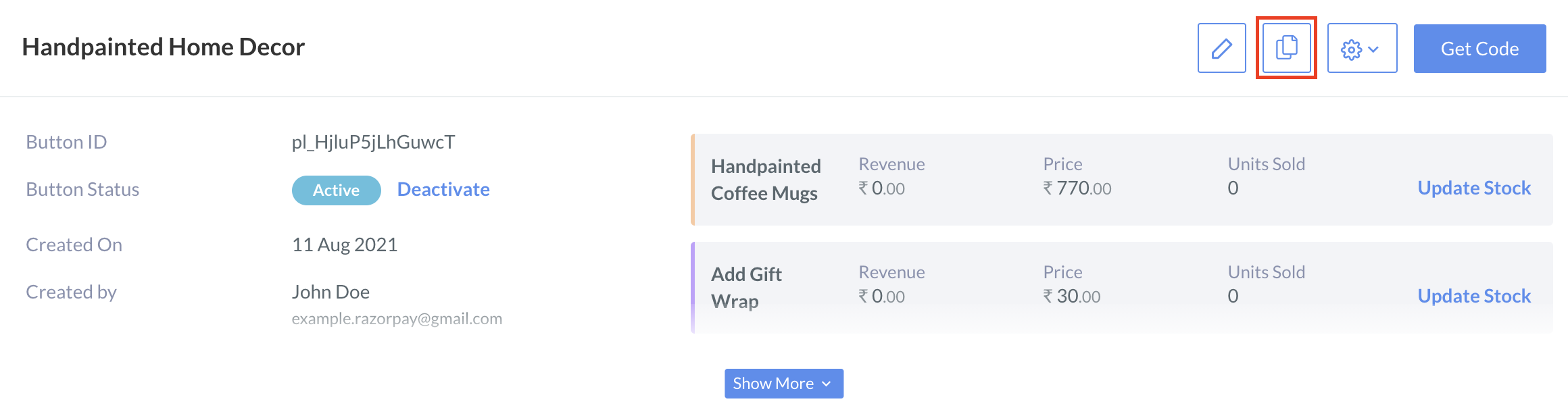
You can display a customized payment message on Checkout upon payment completion.
To add a payment message:
In the top right corner of the page, click Settings Icon, and then click Post Payment Message.

In the Button Settings pop-up, select Show custom message after a payment checkbox.
Add the custom message in the text box.
Click Save.
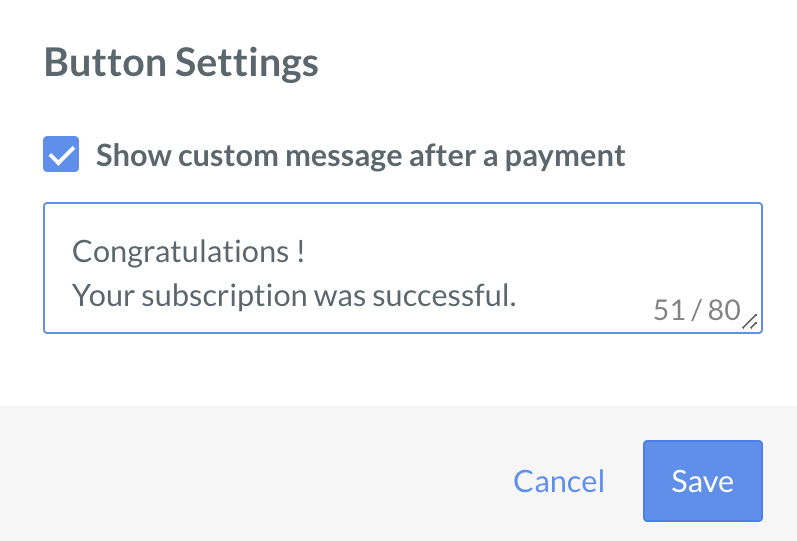
You can search Subscription Buttons, Recurring Payments and One-Time Payments.
Follow these steps to search Subscription Buttons:
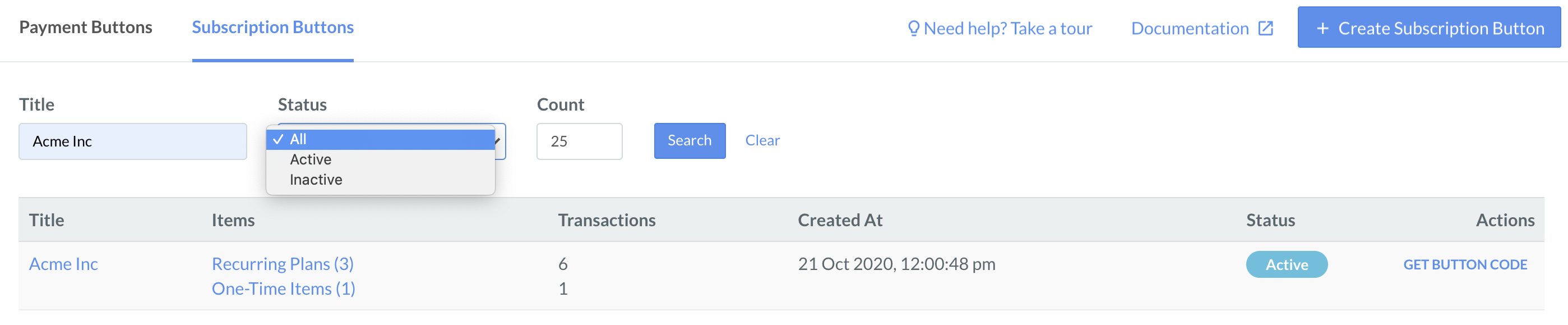
Follow these steps to search Recurring Payments:
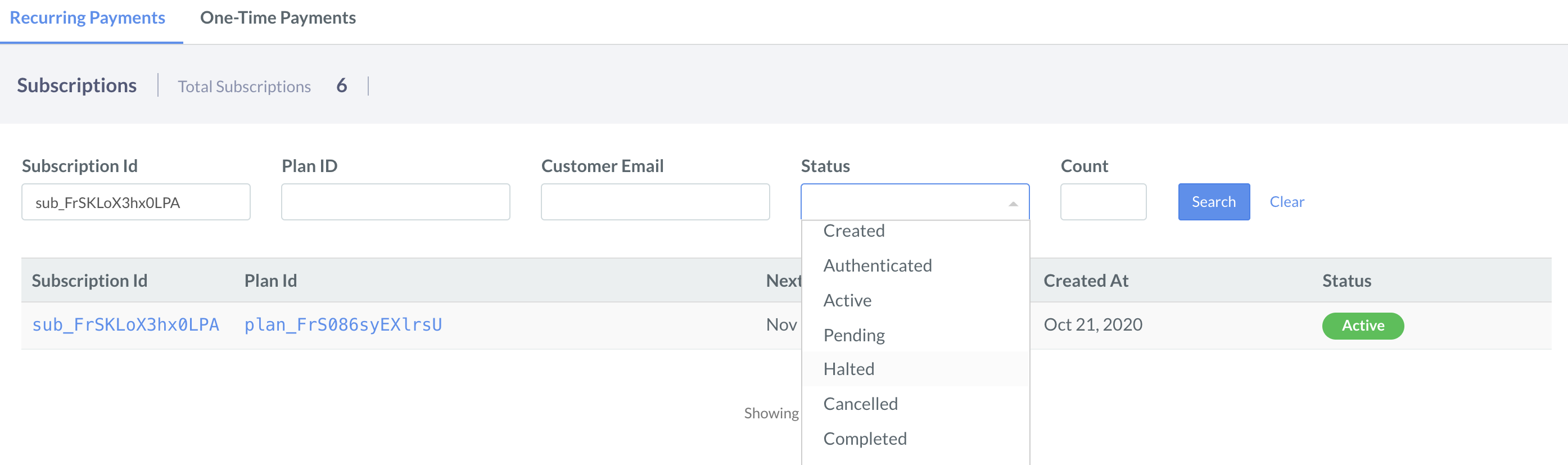
Follow these steps to search Recurring Payments:
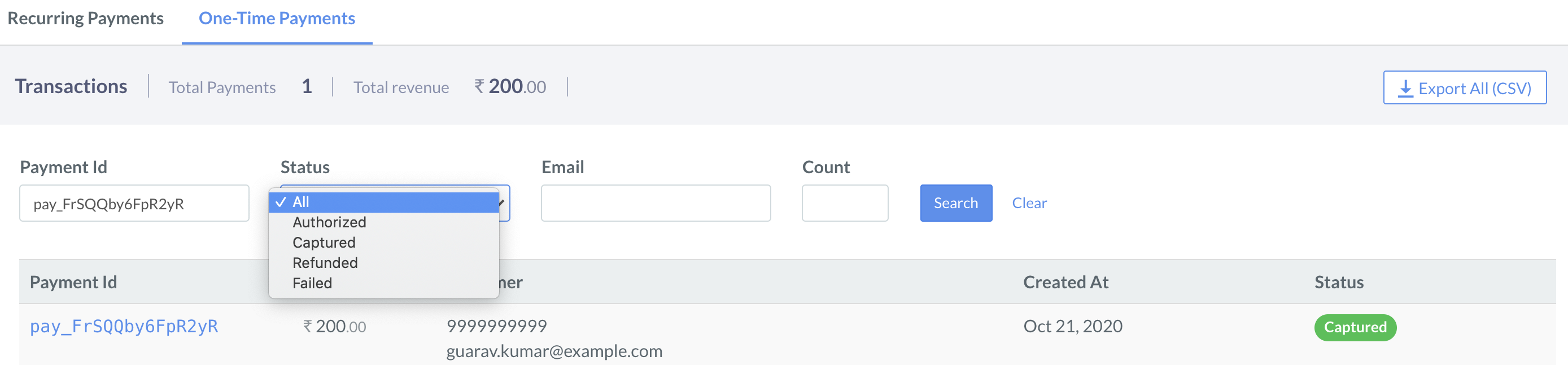
You can view the statuses of Subscription Button, Recurring Payments and One-Time Payments.
Following are the different statuses of the Subscription Buttons:
Follow these steps to view the status of a Subscription Button:
Navigate to Payment Button on the Dashboard, and then click the Subscription Buttons tab.
View the status of a button against each Subscription Button under the Status column.
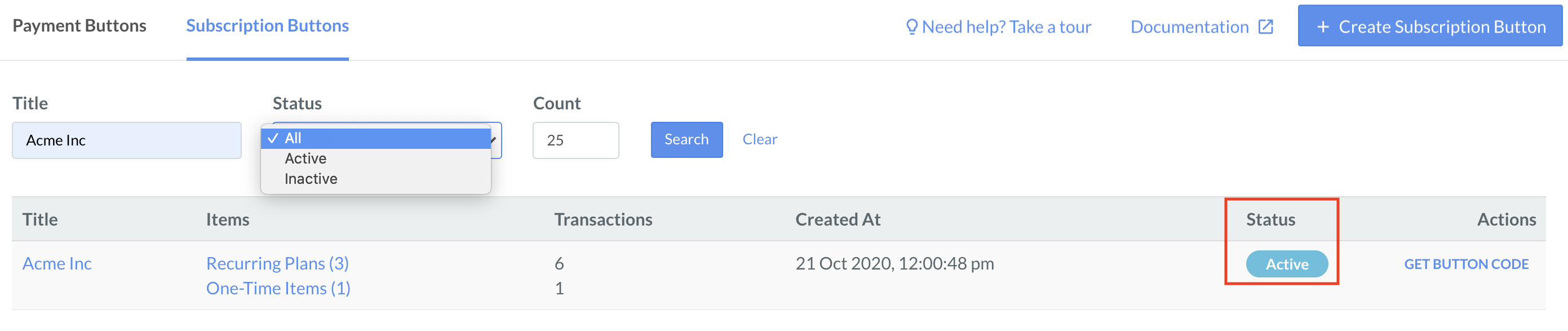
Click the Subscription Button to view Recurring Payments and One-Time Payments Statuses.
Following are the different statuses of Recurring Payments Subscriptions:
Scroll down, and then check the Status against each Subscription Id.
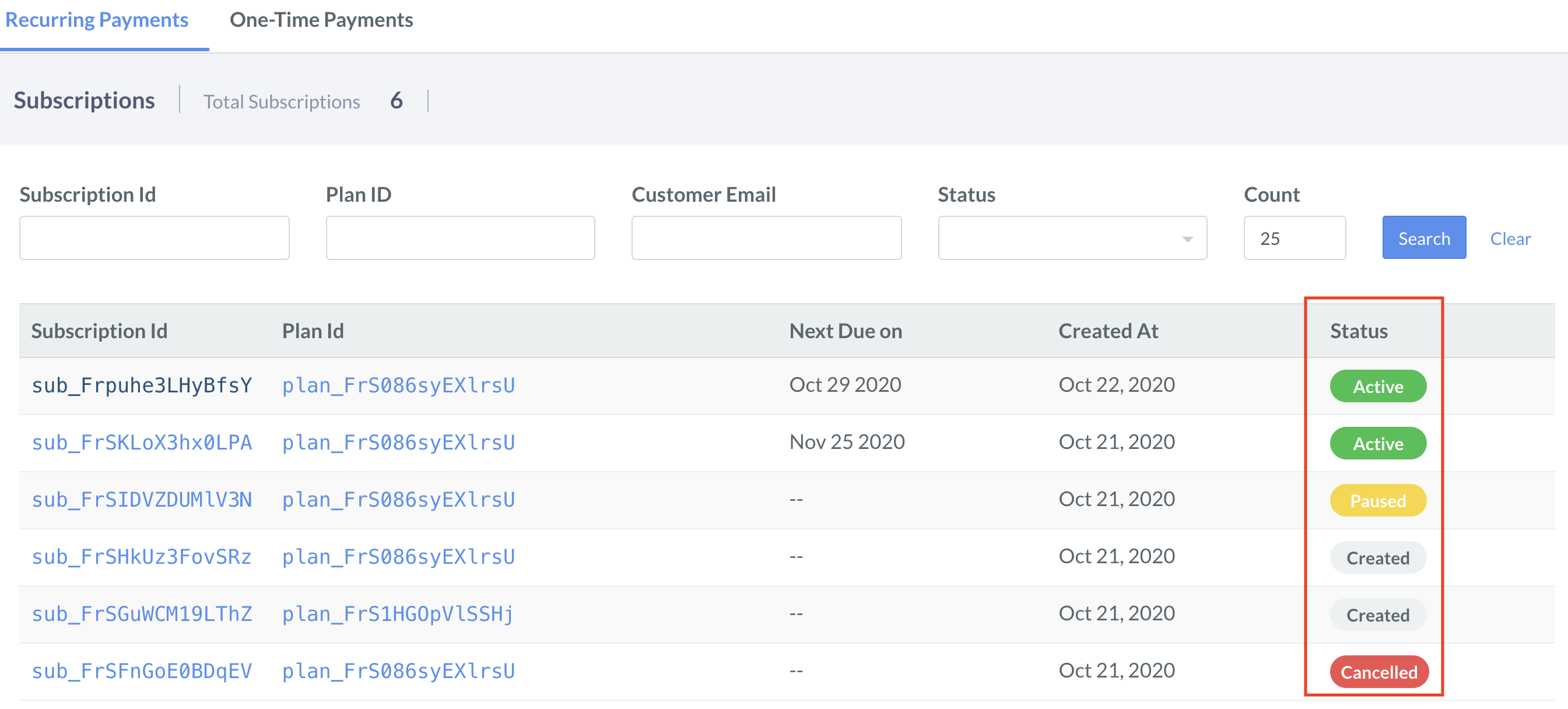
Following are the different statuses of One-Time Payments:
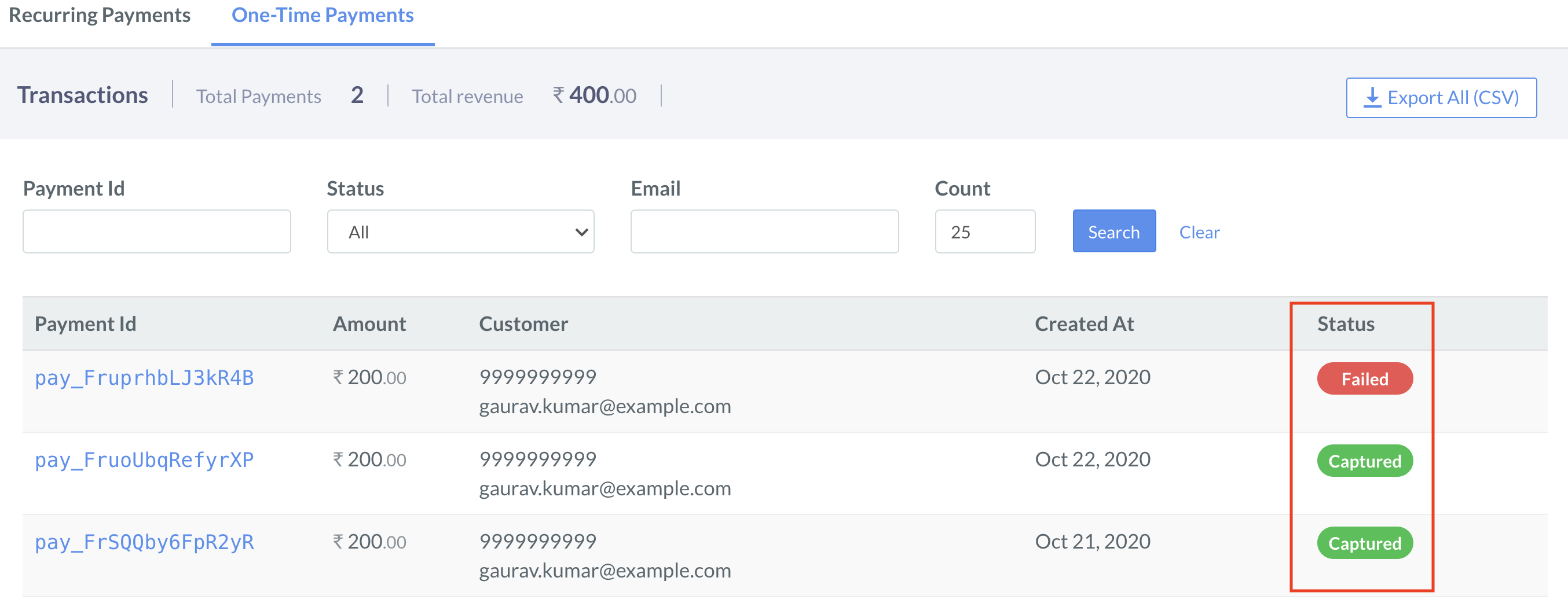
You can perform following functions on the Recurring Payments:
Follow these steps to view Recurring Payments Subscription:
You can pause, resume or cancel a subscription as follows:
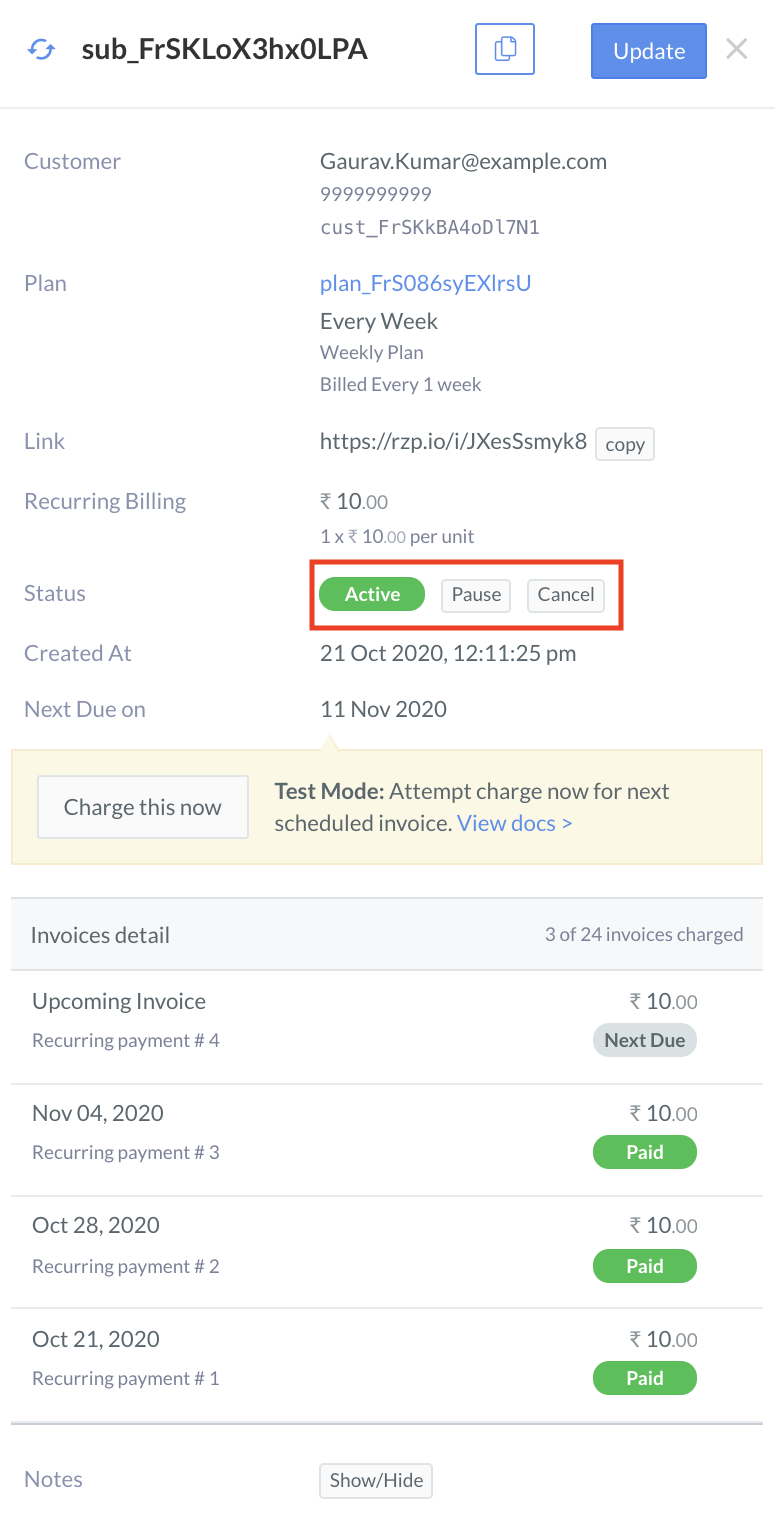
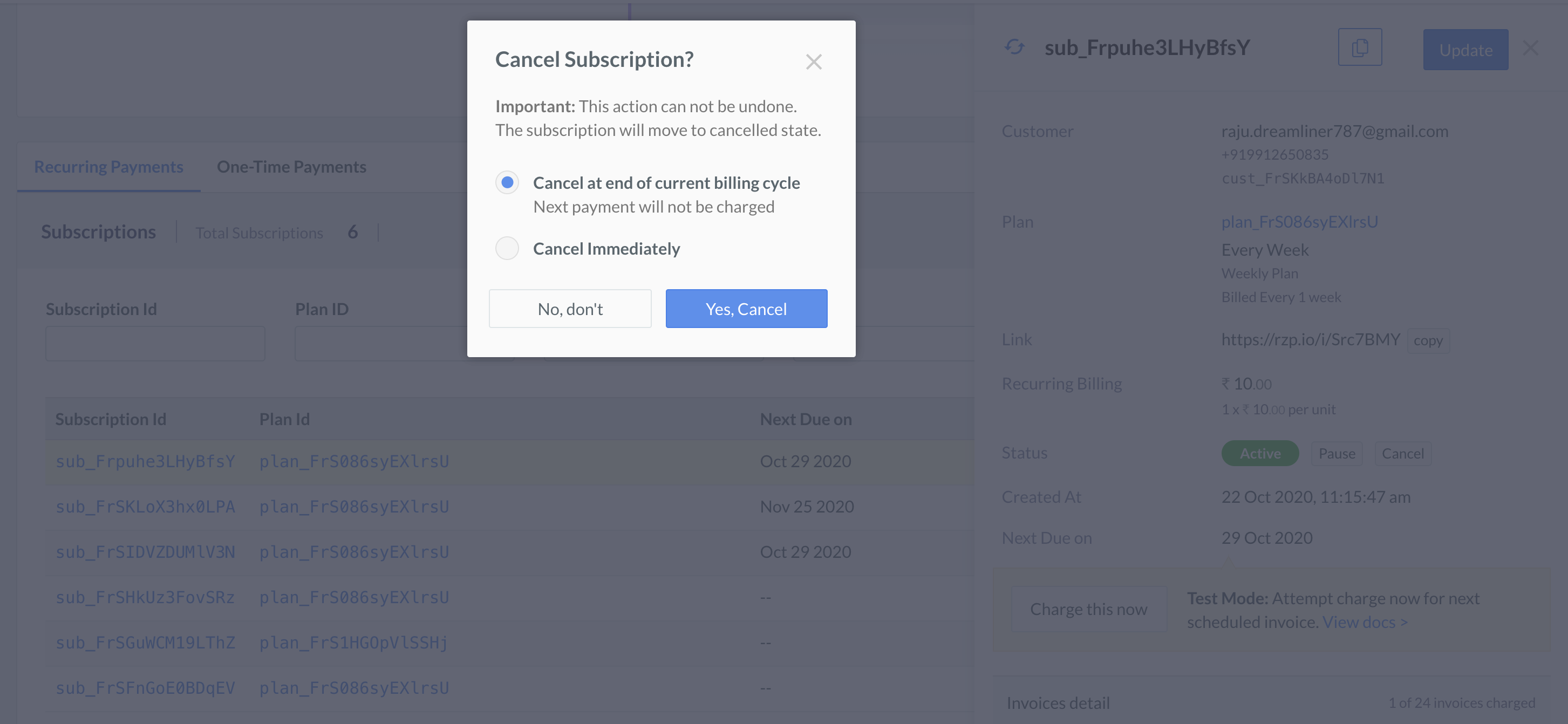
Click the Duplicate icon and update as appropriate.
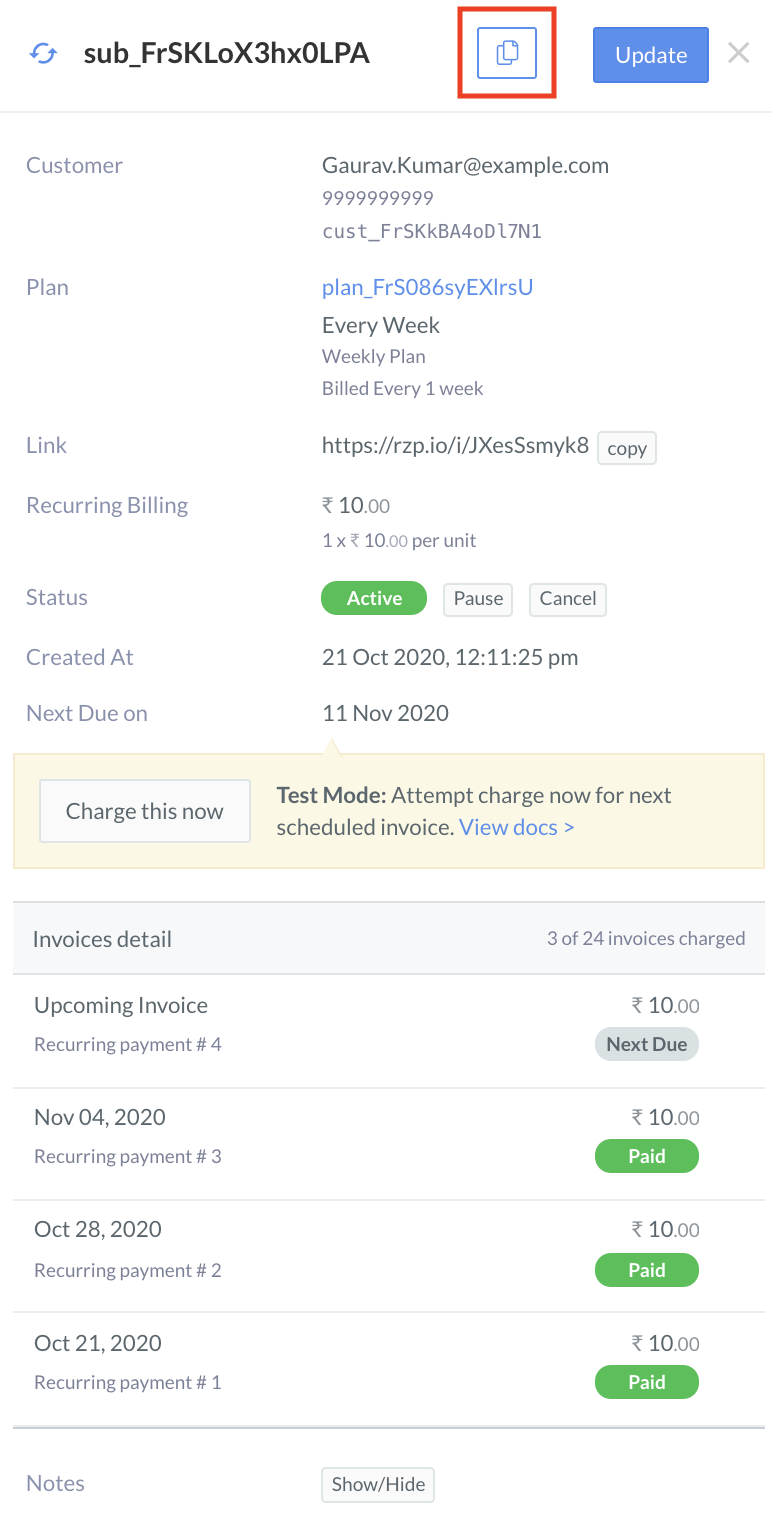
You can update an Active Subscription as follows:
Click Update button.
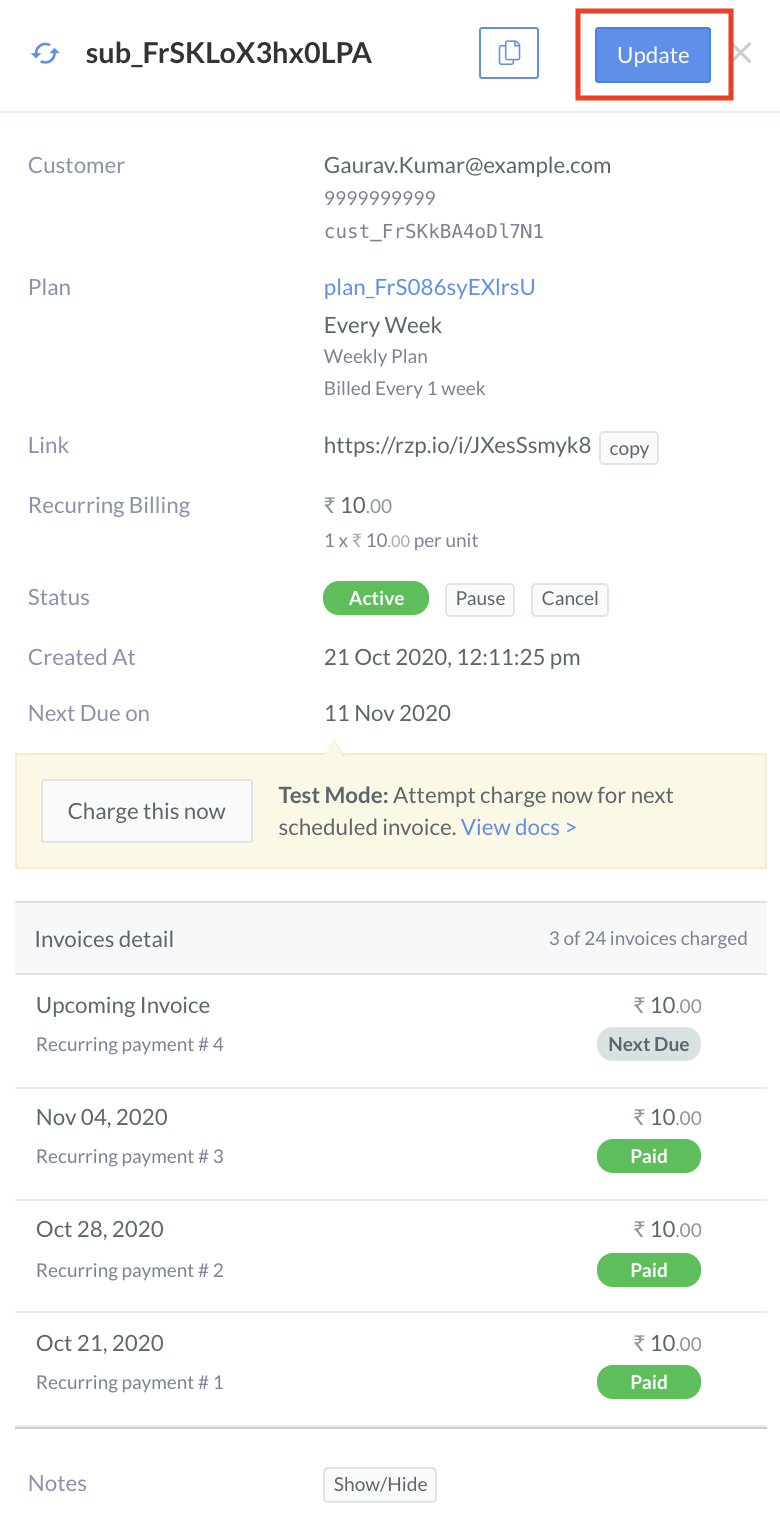
Modify the subscription details as you want.
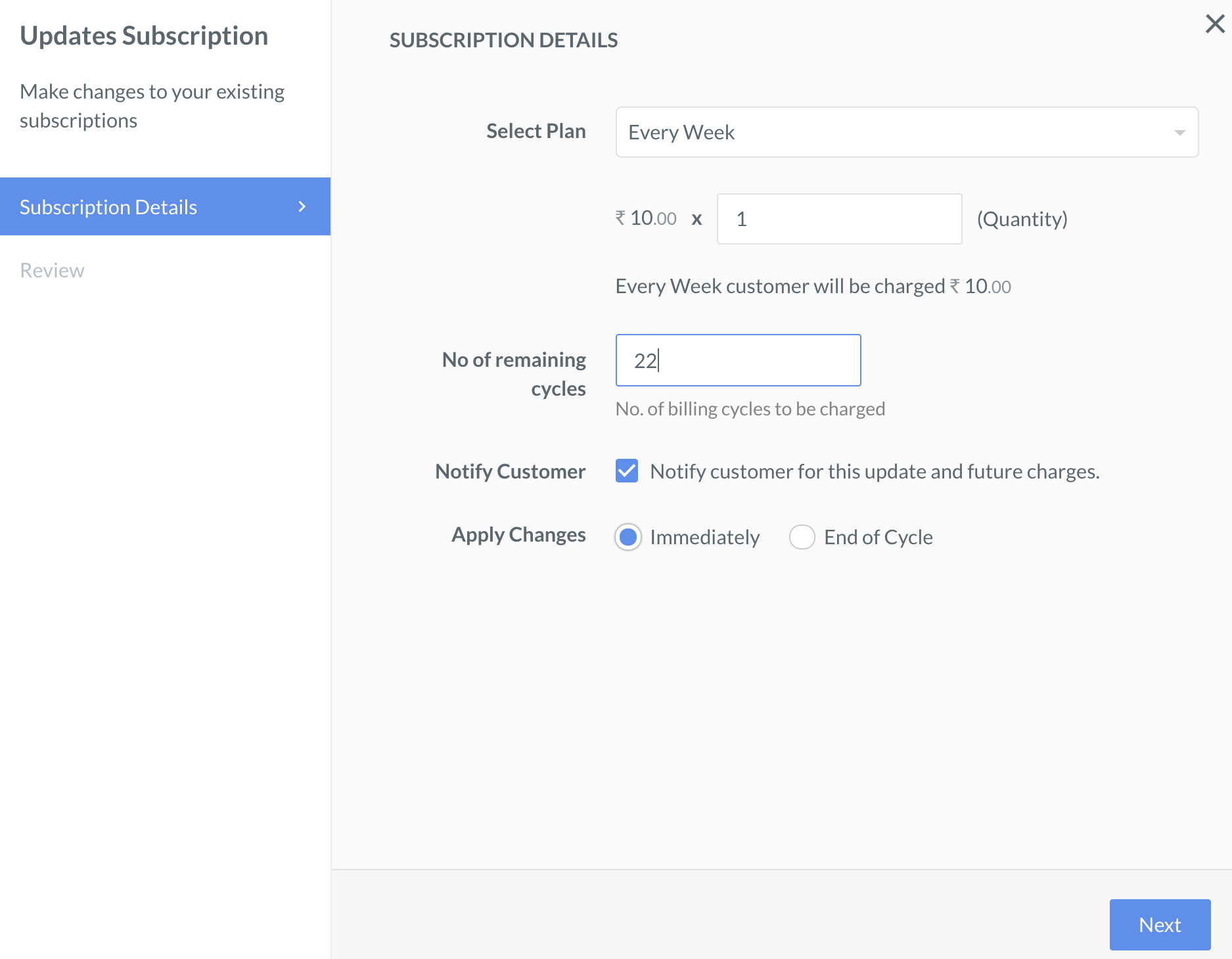
Review the changes, and then click Update Subscription.
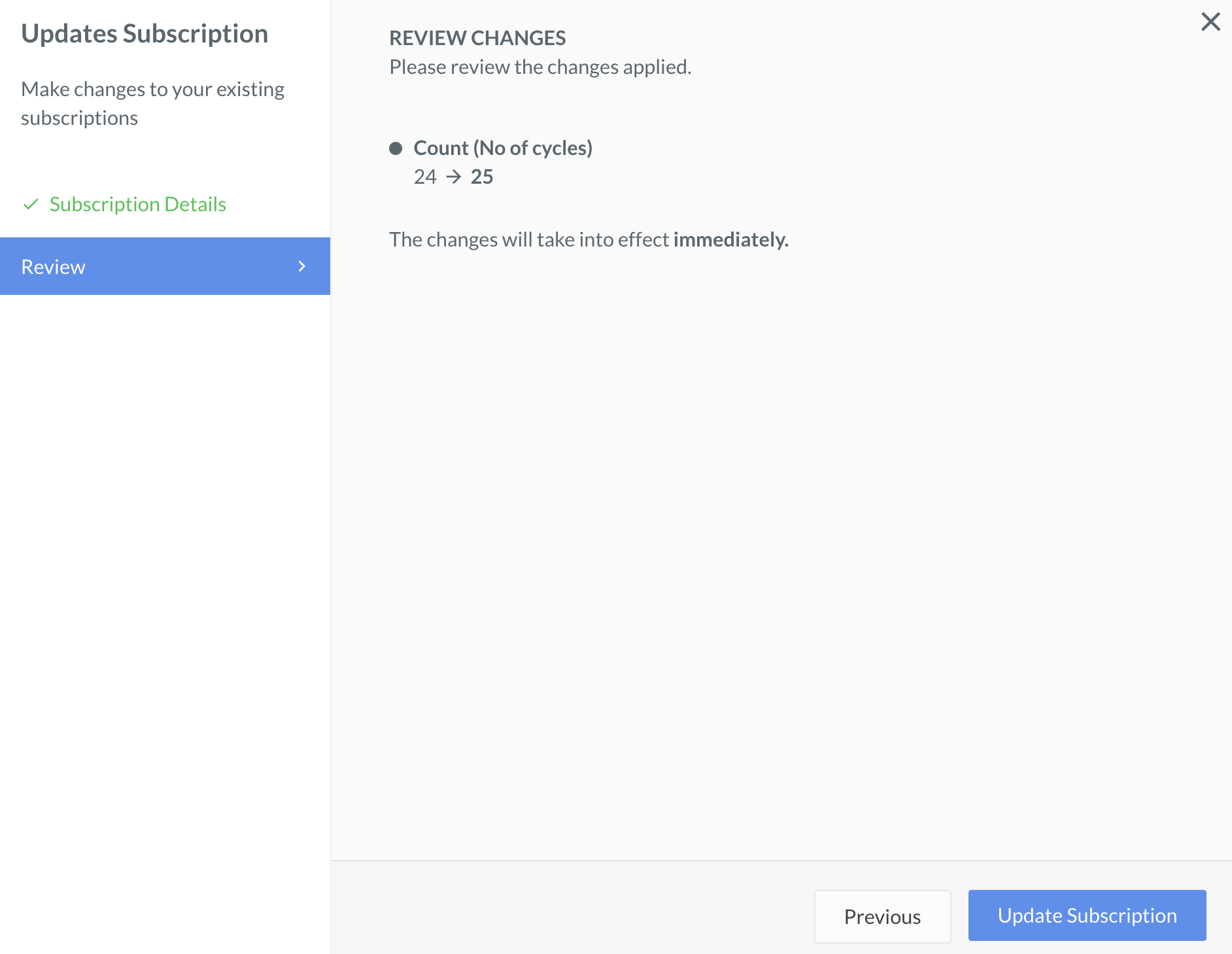
ON THIS PAGE