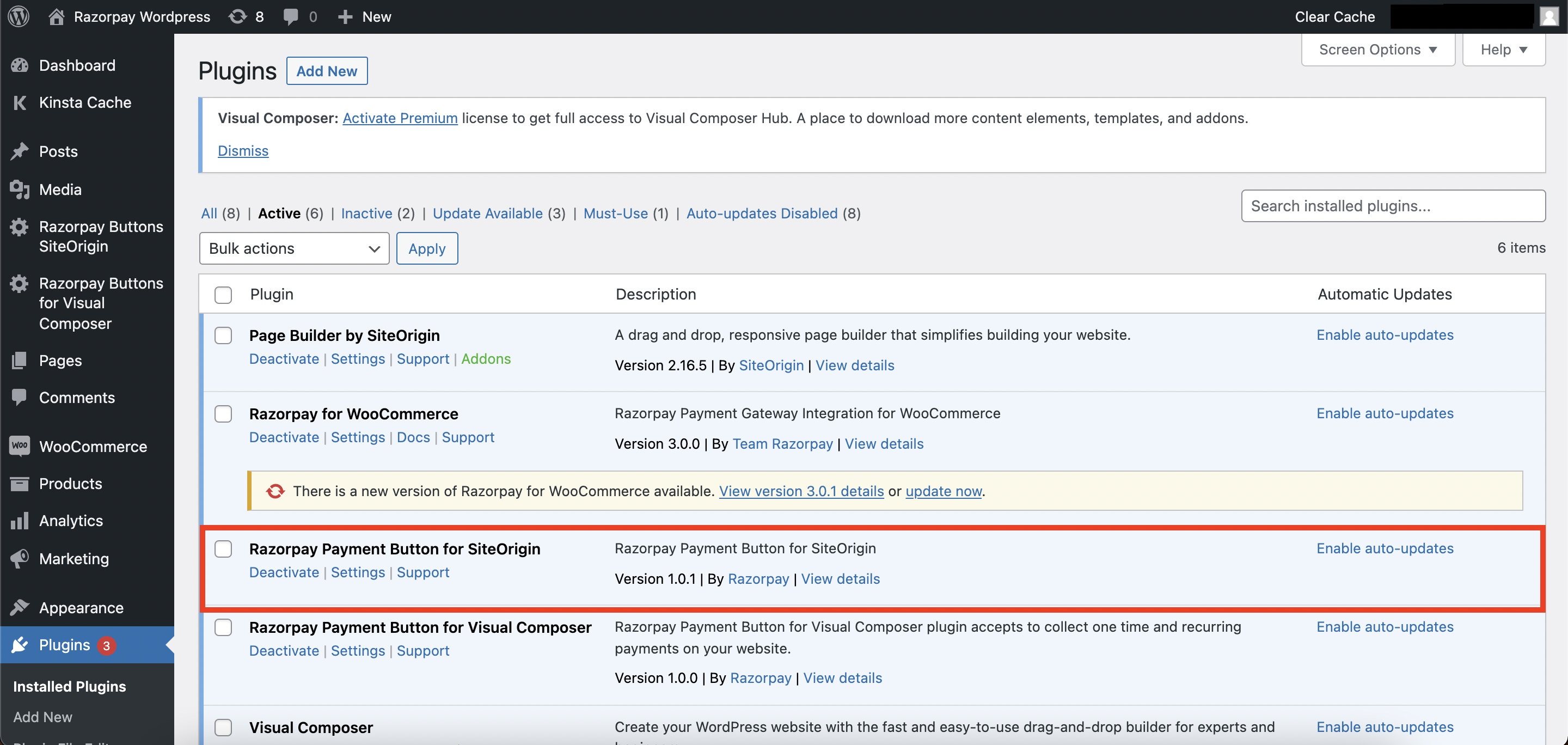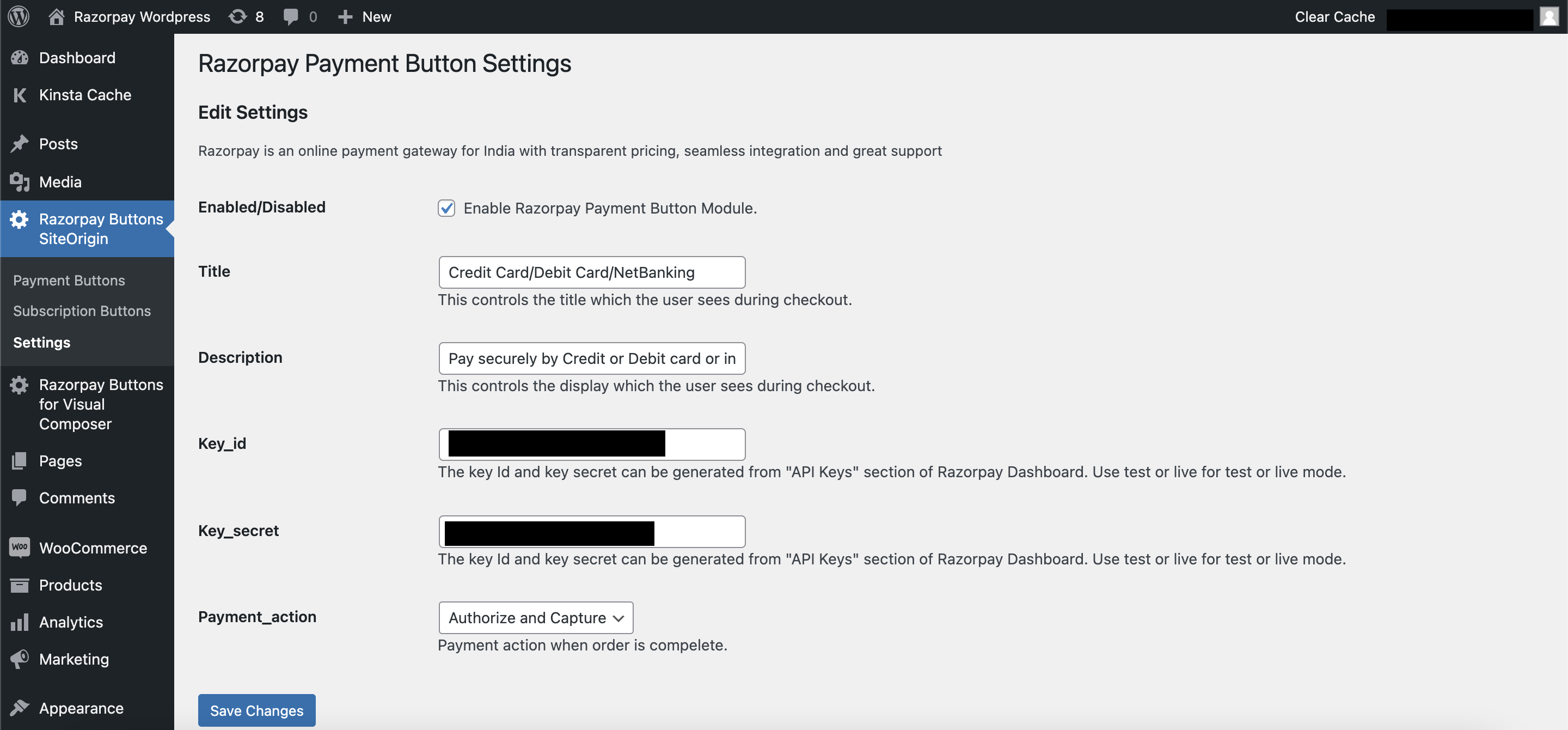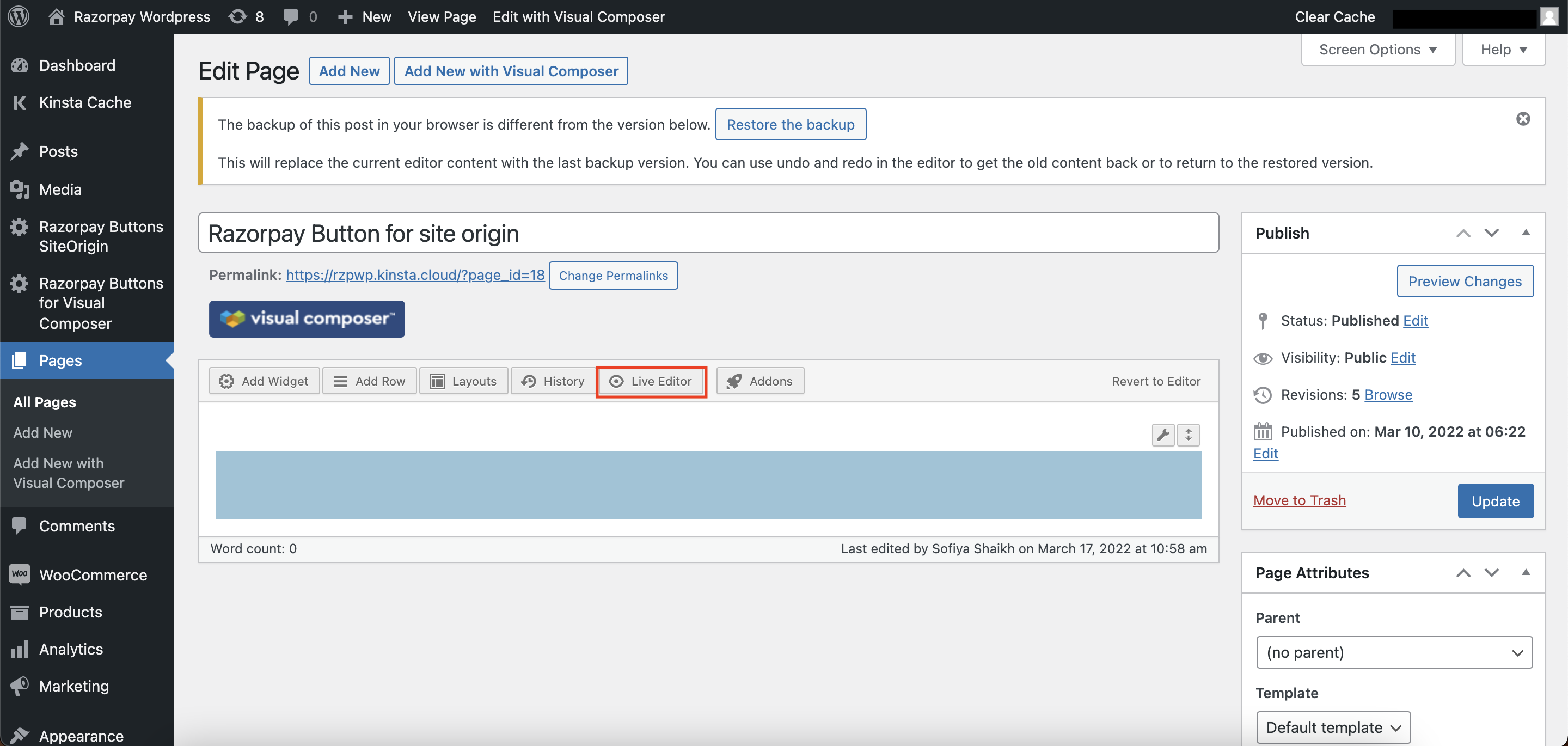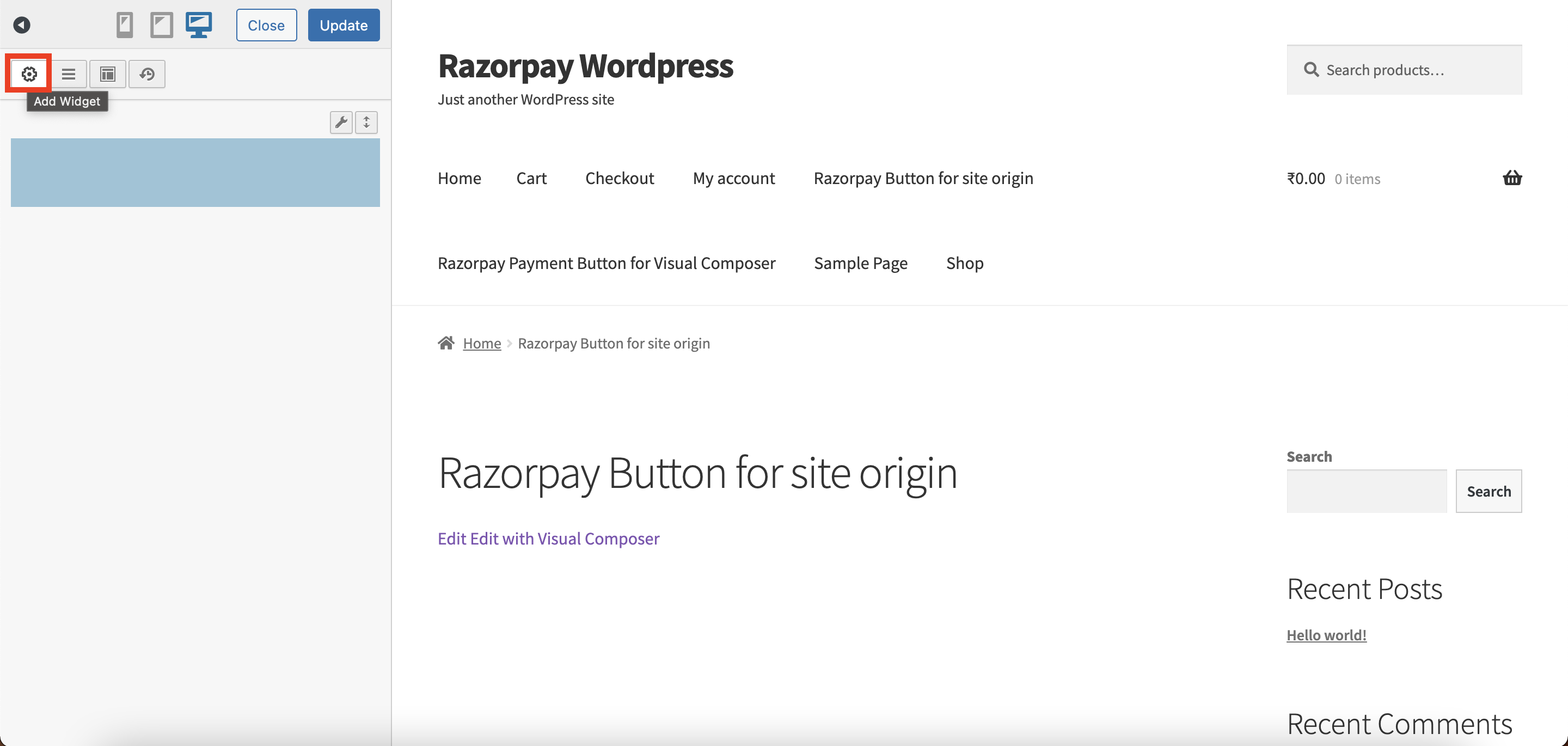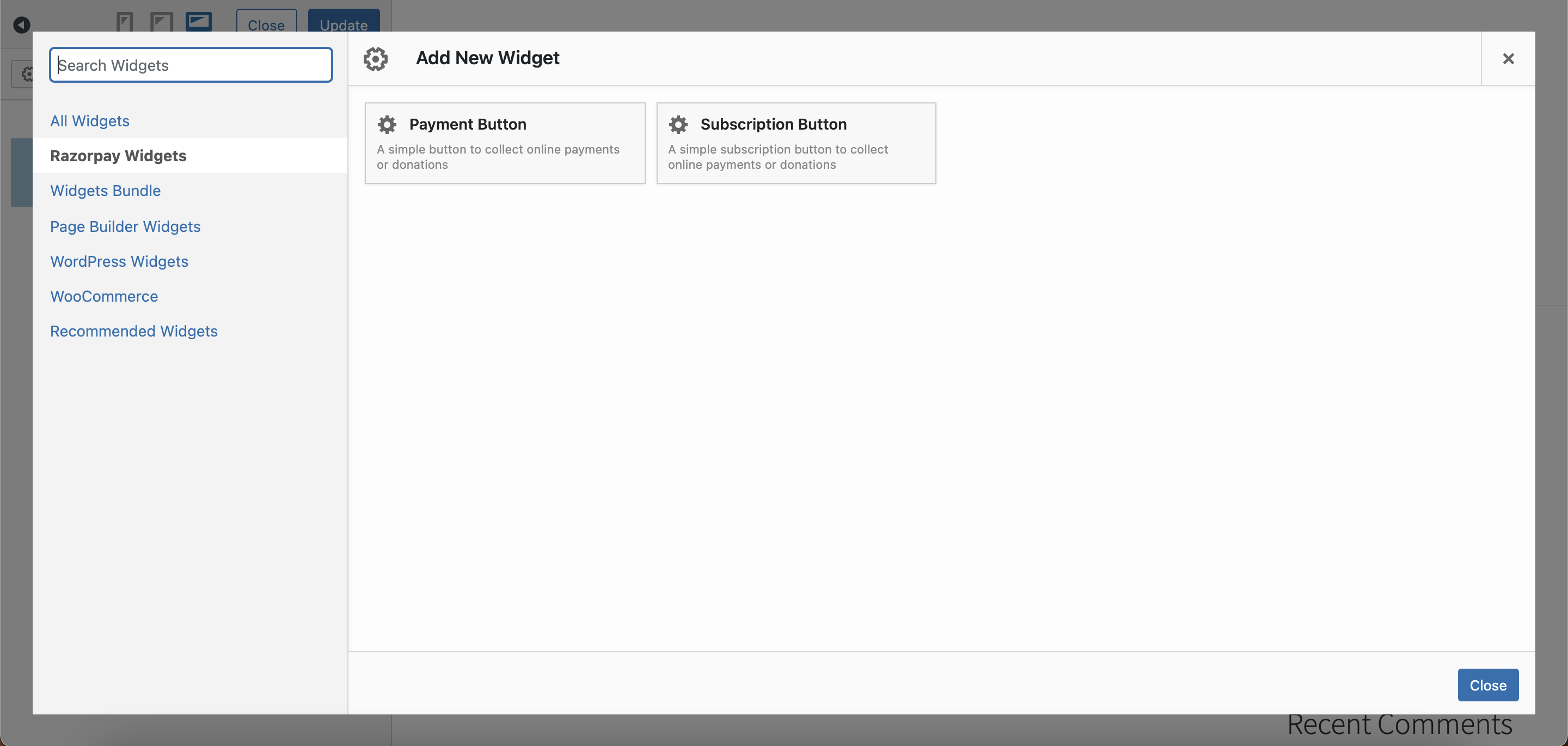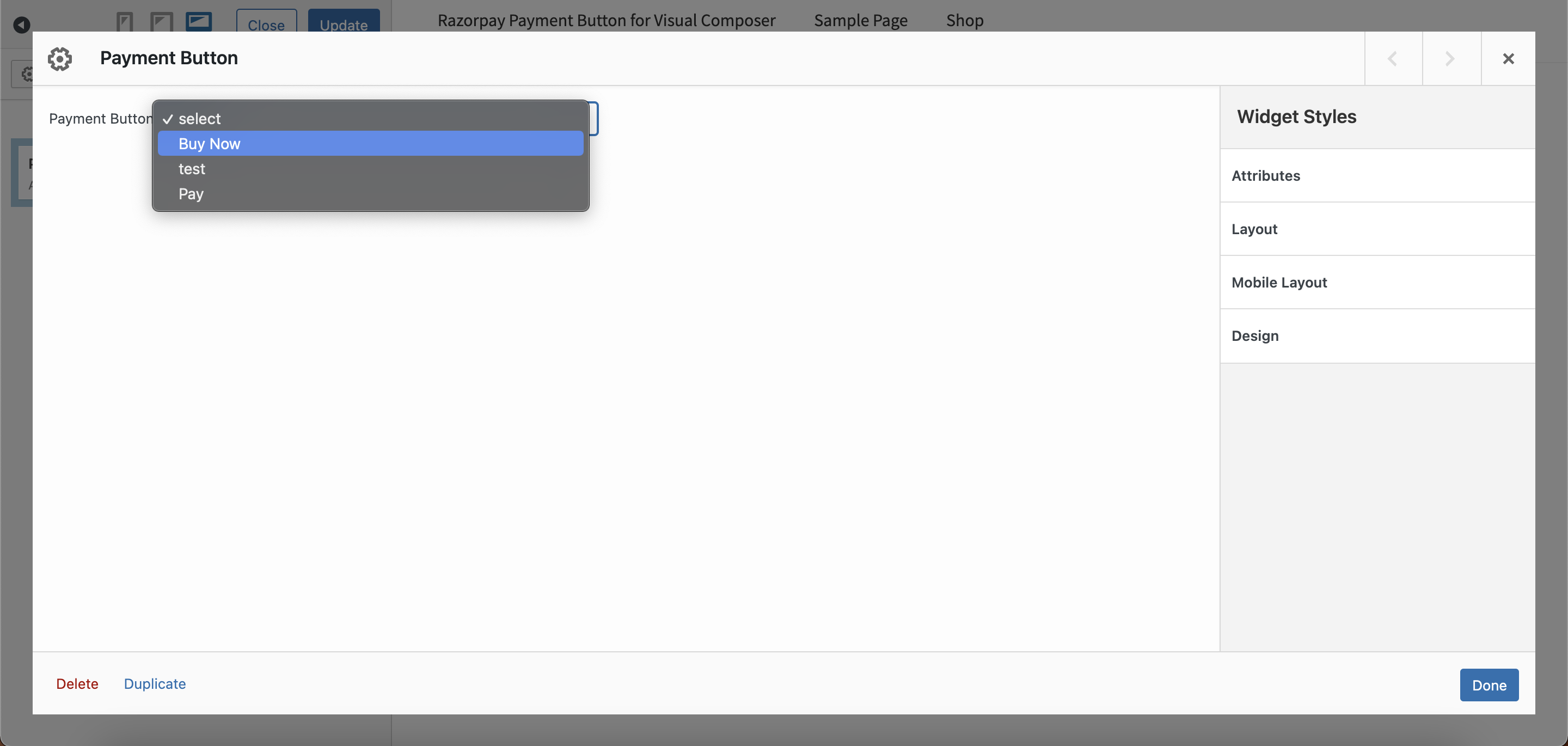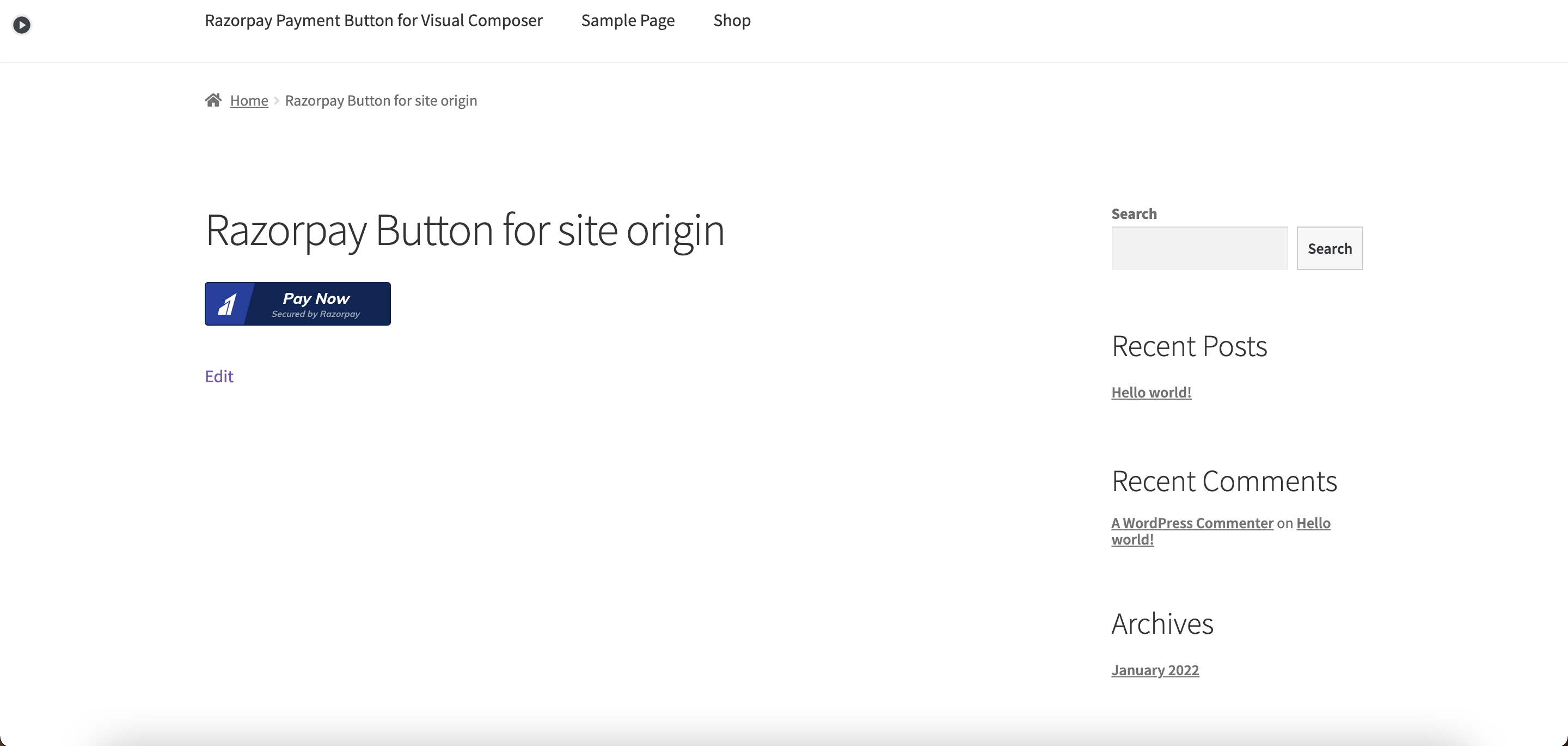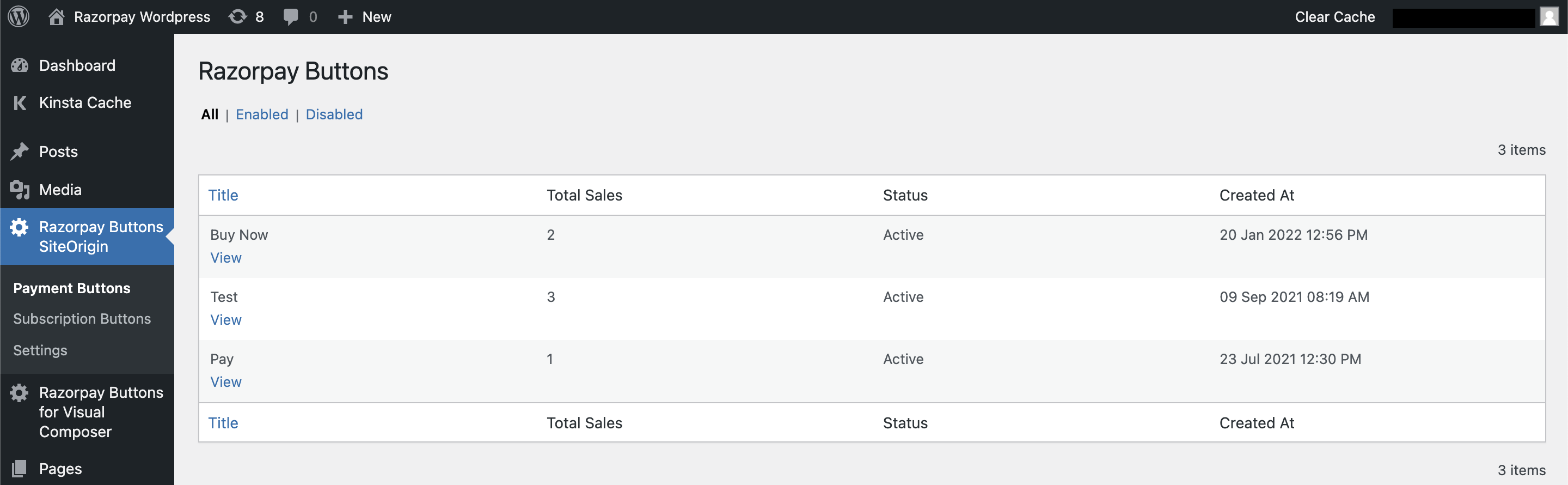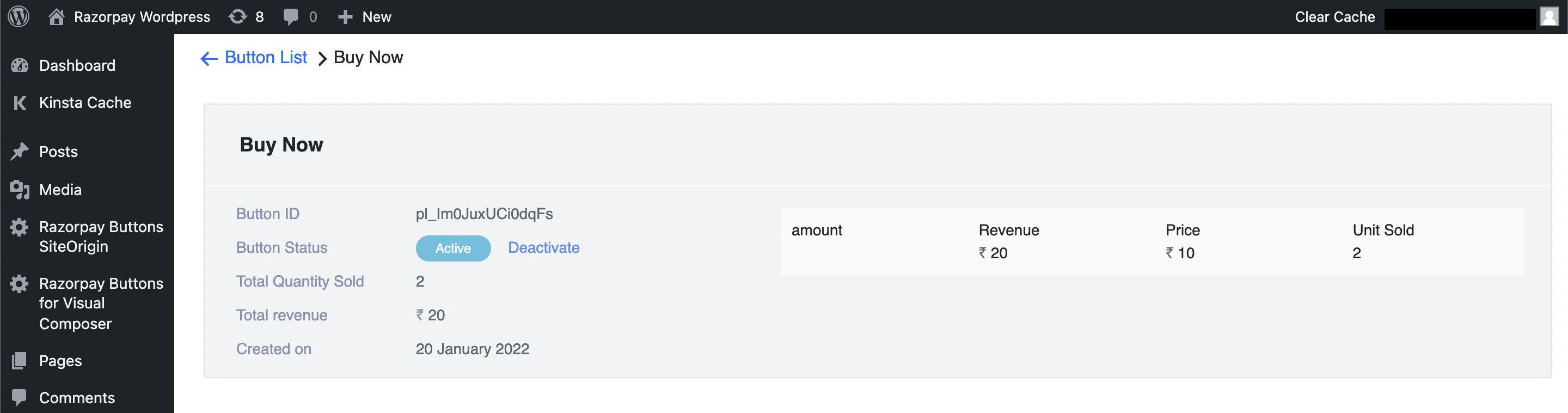Payment Button SiteOrigin Plugin for WordPress
Embed a Razorpay Payment Button on your WordPress website using the Payment Button SiteOrigin plugin.
You can accept payments on your SiteOrigin-built WordPress website using the Razorpay Payment Button SiteOrigin Plugin.

- Install the Page Builder by SiteOrigin plugin on your WordPress site.
- Create a Razorpay account.
- Navigate to Settings → API Keys and generate the API keys in the test mode.
Handy Tips
- When testing, generate the keys in the Test mode.
- To accept live payments, generate the keys in the Live mode and replace them in the Razorpay Payment Button plugin settings.
To integrate the plugin:
- Create a Payment Button on the Razorpay Dashboard.
- Install and configure the Razorpay Payment Button SiteOrigin plugin.
- Embed the button on the WordPress site.
- View details on WordPress Dashboard.
To accept payments on your WordPress site, create a Razorpay Payment Button.
To install and configure the Plugin:
-
Download and install the Razorpay Payment Button SiteOrigin Plugin. You can do this using any one of these methods:
- Download the plugin from the WordPress Plugin Directory and add the zip file to your WordPress website's Plugins folder.
- Add the plugin directly onto your WordPress website from the Plugin page.
-
In your WordPress site, activate the plugin in the WordPress Plugin Manager.
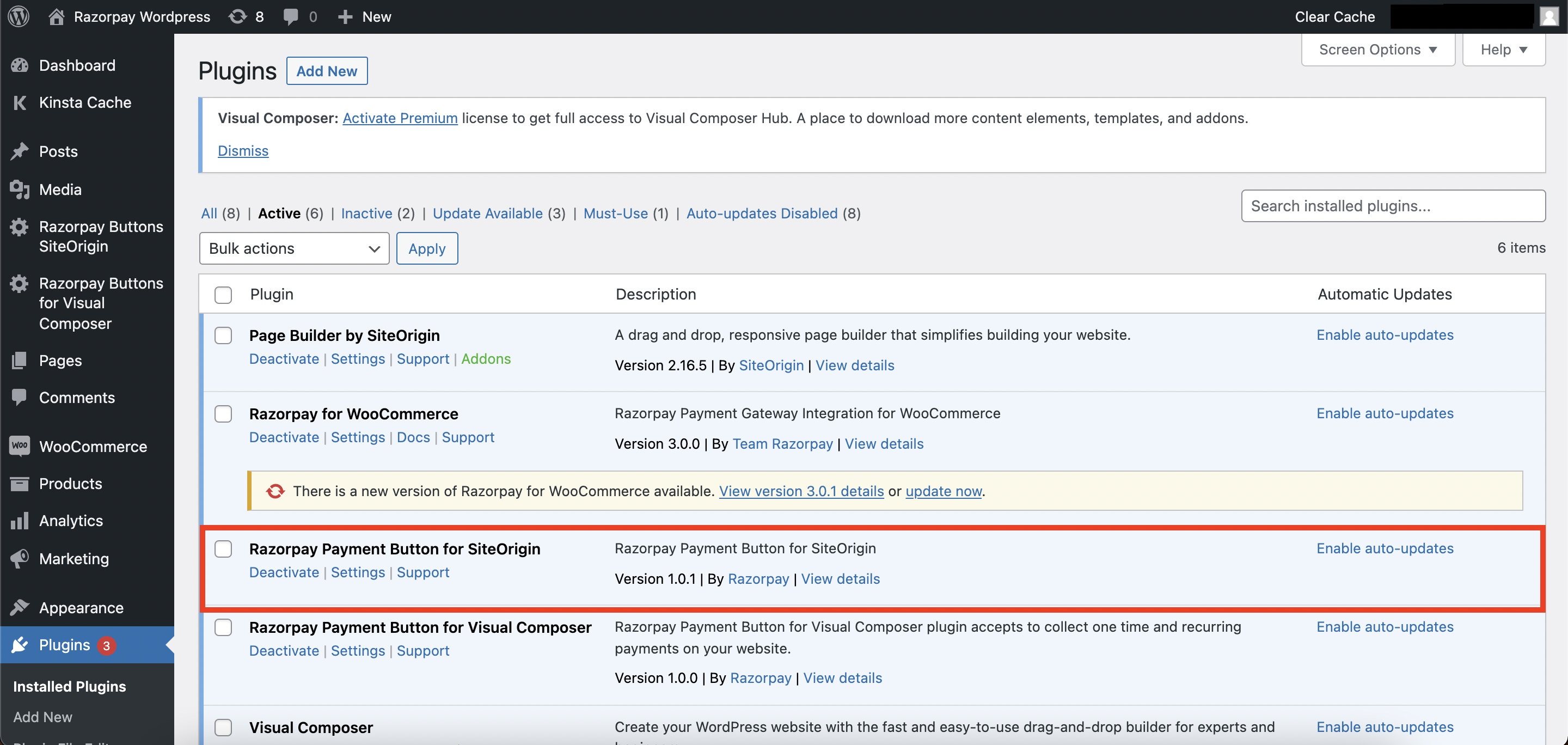
-
Navigate to Razorpay Buttons SiteOrigin → Settings to add your Razorpay API key details and connect your Razorpay account to the plugin.
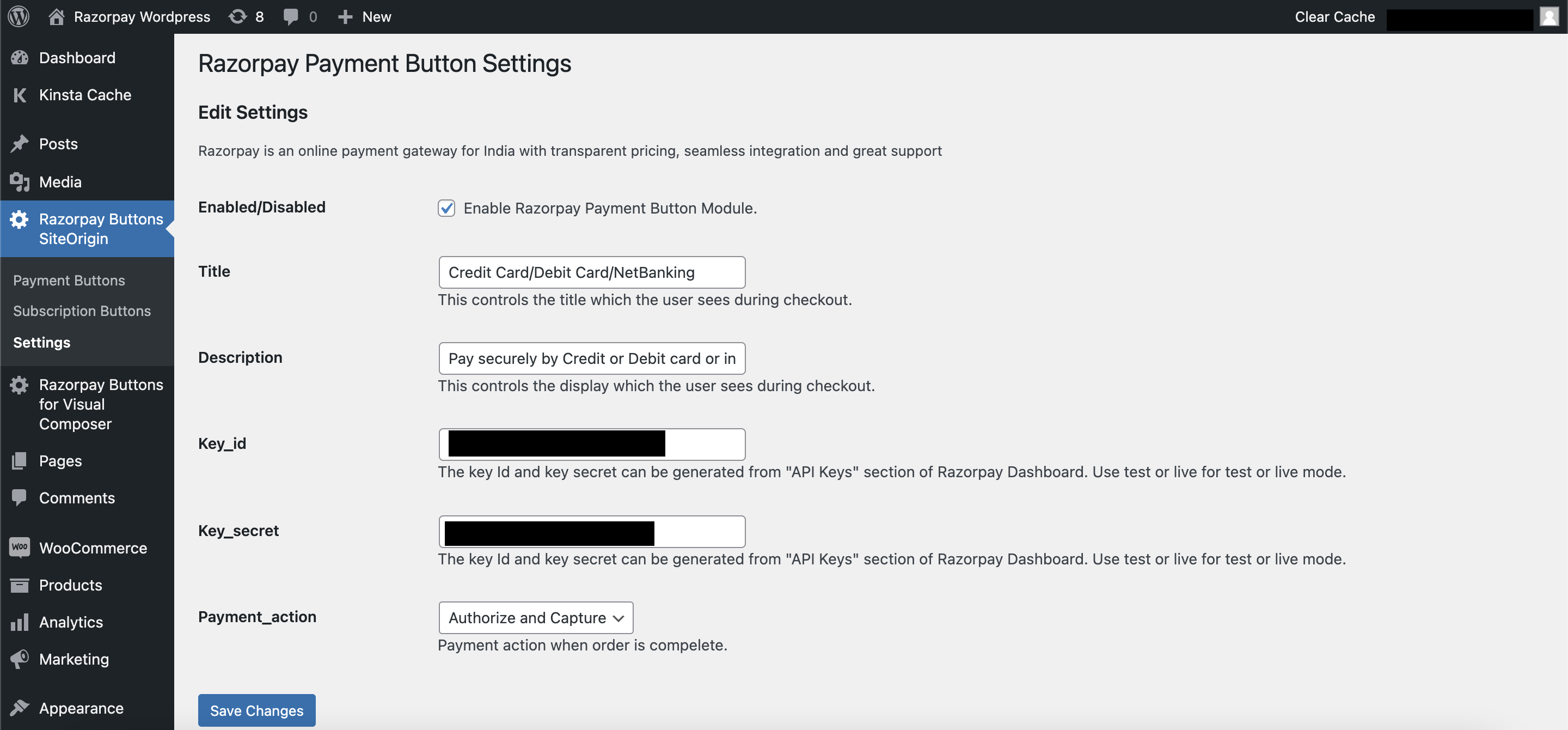
To add Payment Button on WordPress site:
-
Click Pages and navigate to the page where you want to embed the Payment button.
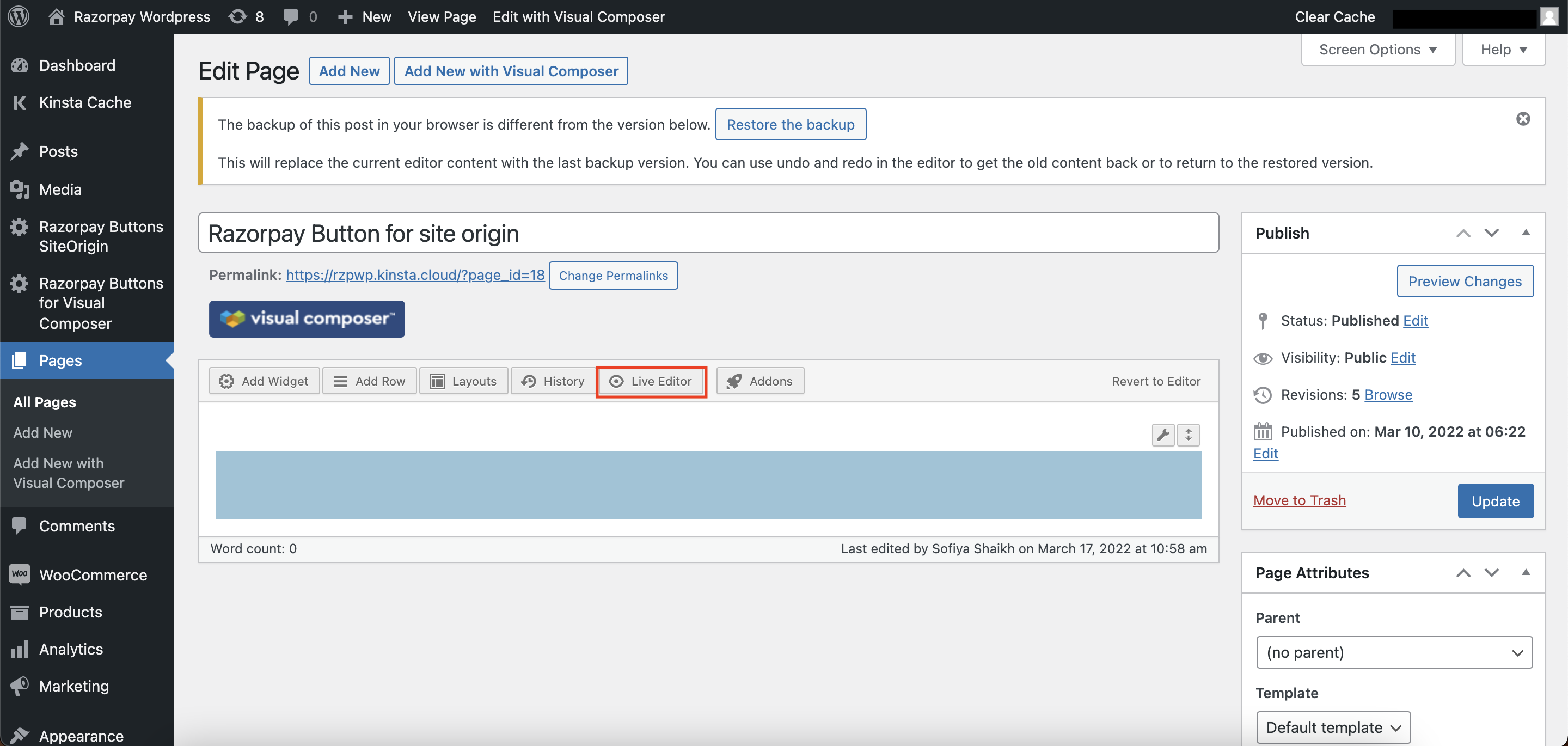
-
Click Live Editor to open the SiteOrigin website builder mode.
-
Navigate to Add Widget → Razorpay Widgets and select Payment Button or Subscription Button as per your preference.
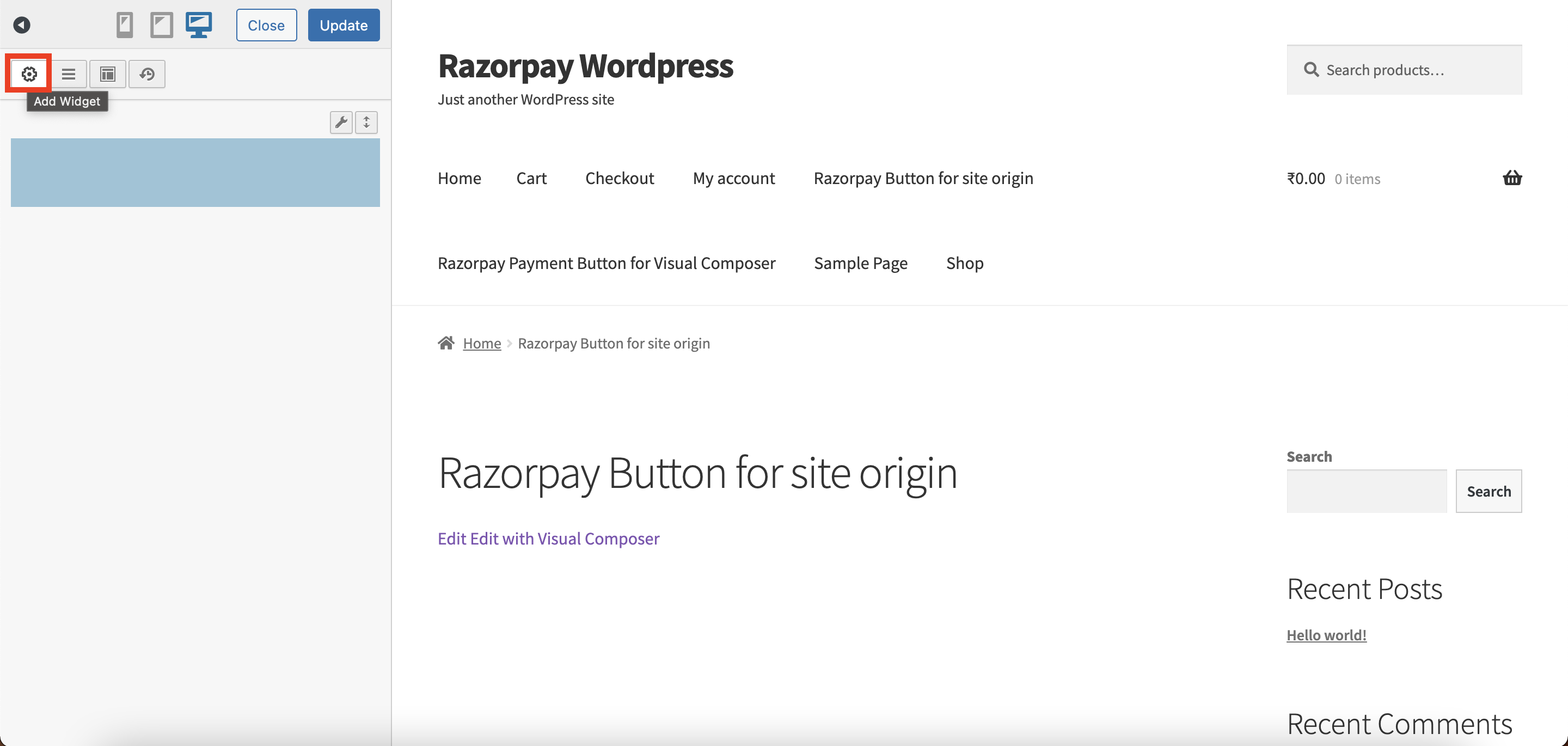
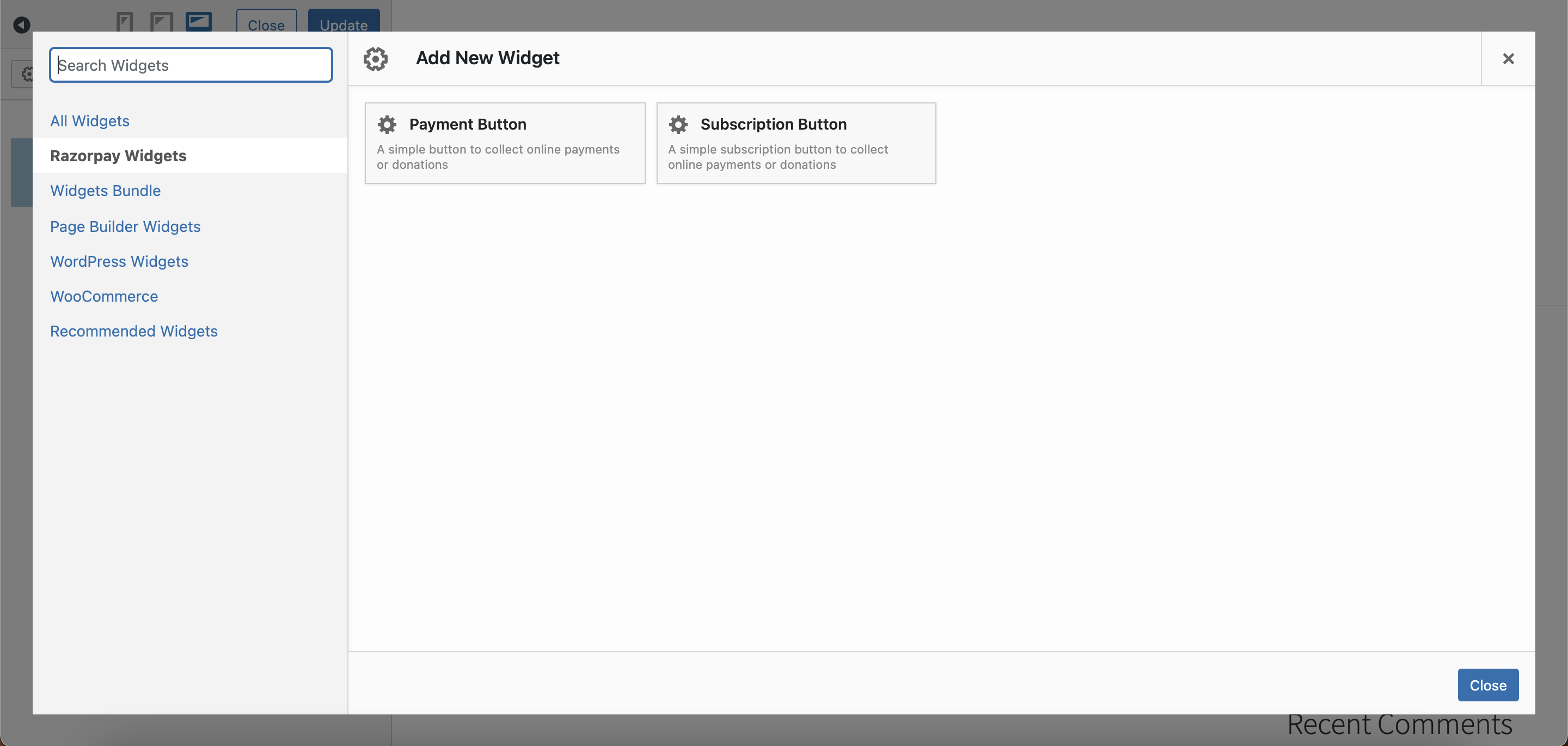
-
From the list, select the Payment Button that should be displayed on the page and click Done.
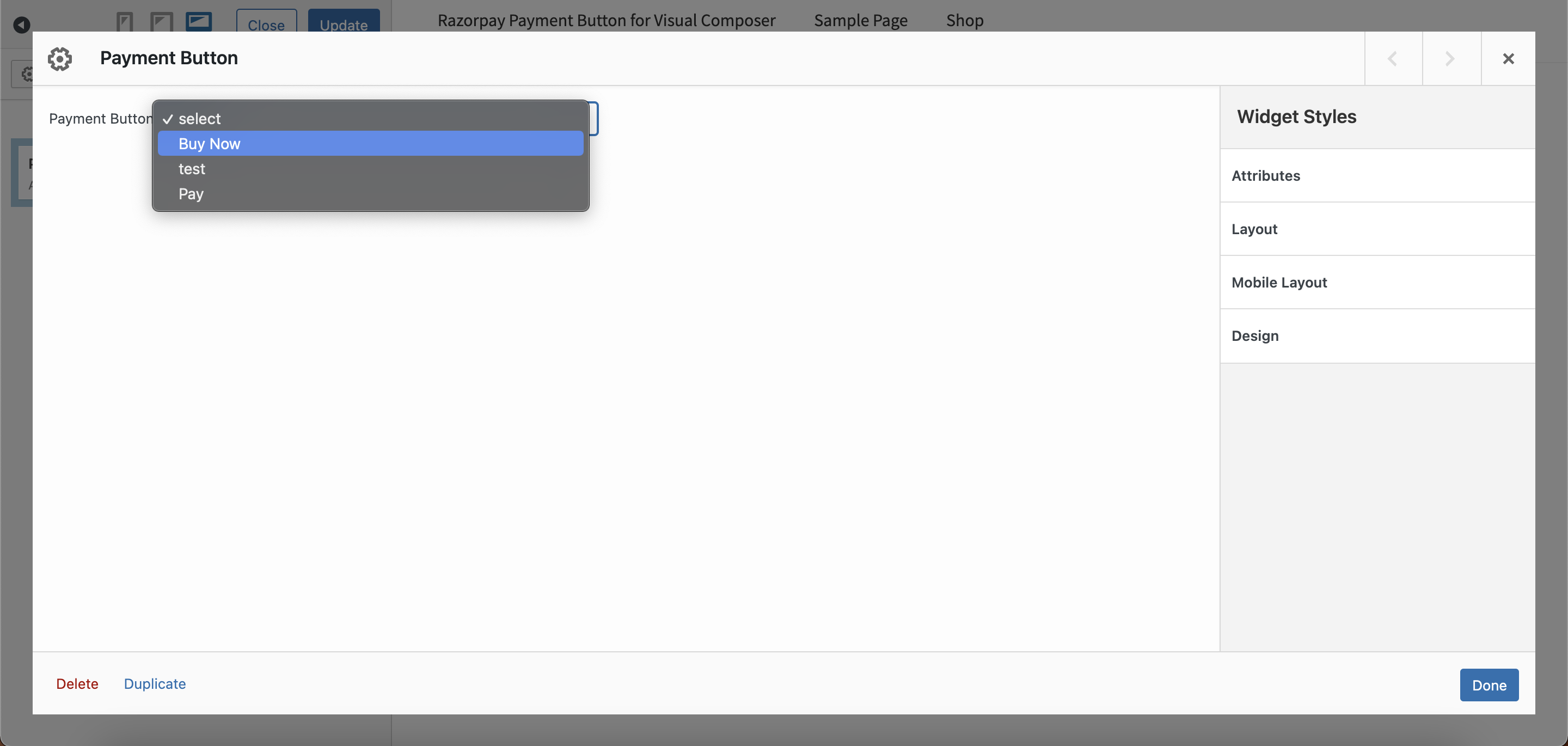
-
Save the changes and preview the page. The Payment Button appears on the page.
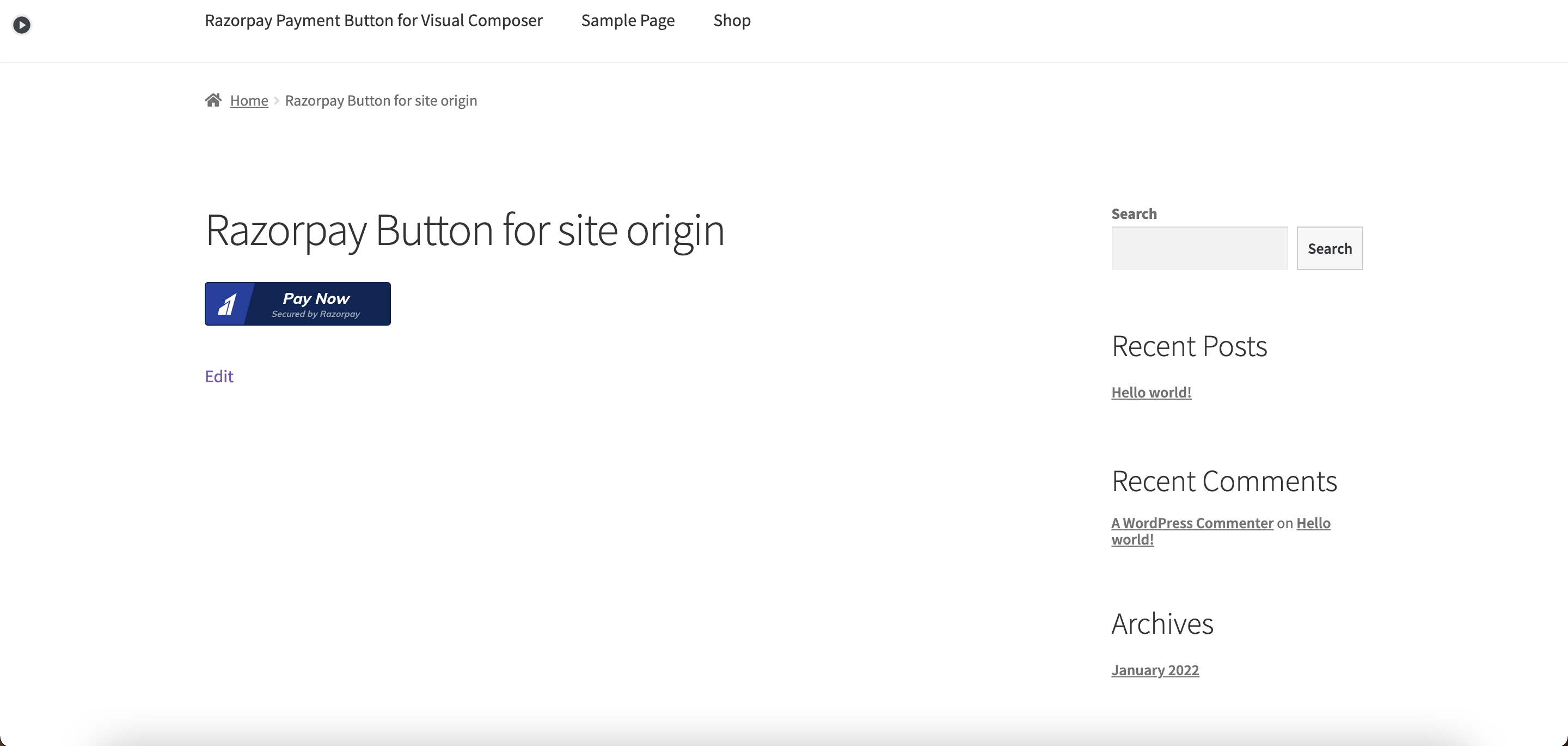
You can now start accepting payments on your WordPress website using the Payment Button.
To view the payments on the WordPress Dashboard:
-
Click Razorpay Buttons SiteOrigin to view the list of Payment Buttons.
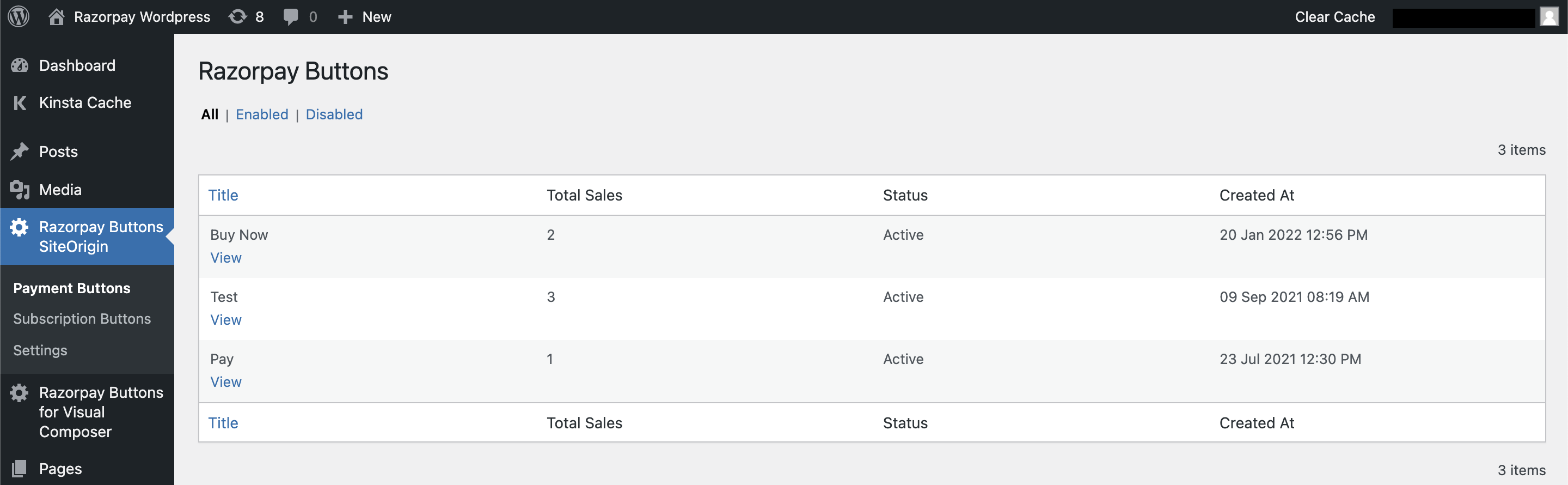
-
Click View to open the button details.
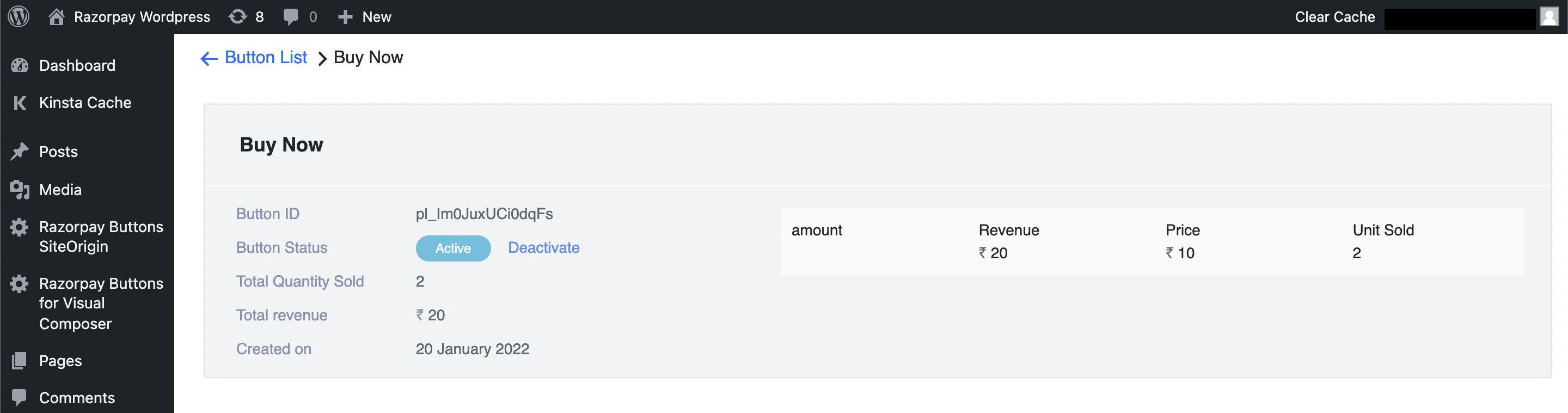
The following information regarding the payment button is displayed:
- Button ID
- Button Status
- Total Quantity Sold
- Total Revenue
- Created On